
抠圖,又稱為圖像遮罩處理,是一種圖像合成中使用的技術,也是 PS 的核心功能之一。它可以幫助攝影師從圖像中刪除背景或任何不需要的前景物體,並將主體與新背景相融合創造出複合圖像。
選區#
選區,顧名思義,即選擇的區域。一張照片的像素分佈非常廣泛,照片內的景物也都有各自的區域劃分,而選區的概念則可以讓我們將特定的像素,或特定的景物單獨地選擇出來,以進行下一步的後續應用。
在建立選區時,我們將個別的景物選擇出來,那麼選擇出來的景物周邊就會出現選區線,通常稱為蟻形線,或螞蟻線。比如說下圖所示的照片,我們將要對天空部分進行調整,這就需要選區的輔助。只有建立了選區,才能對選區內外的景物進行分別的調整。
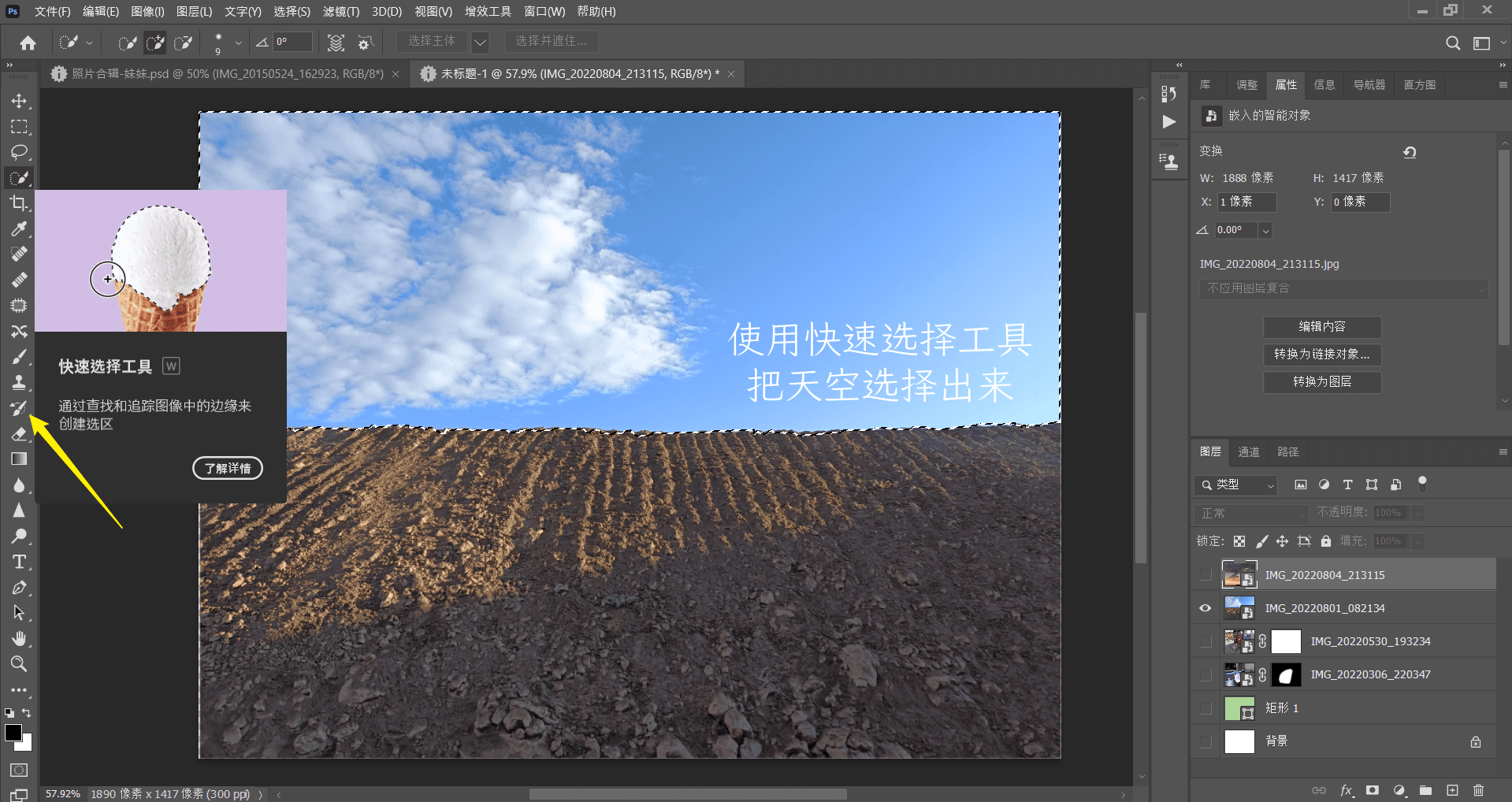
選區可以進行加和、減去、求交(亦即布爾運算)
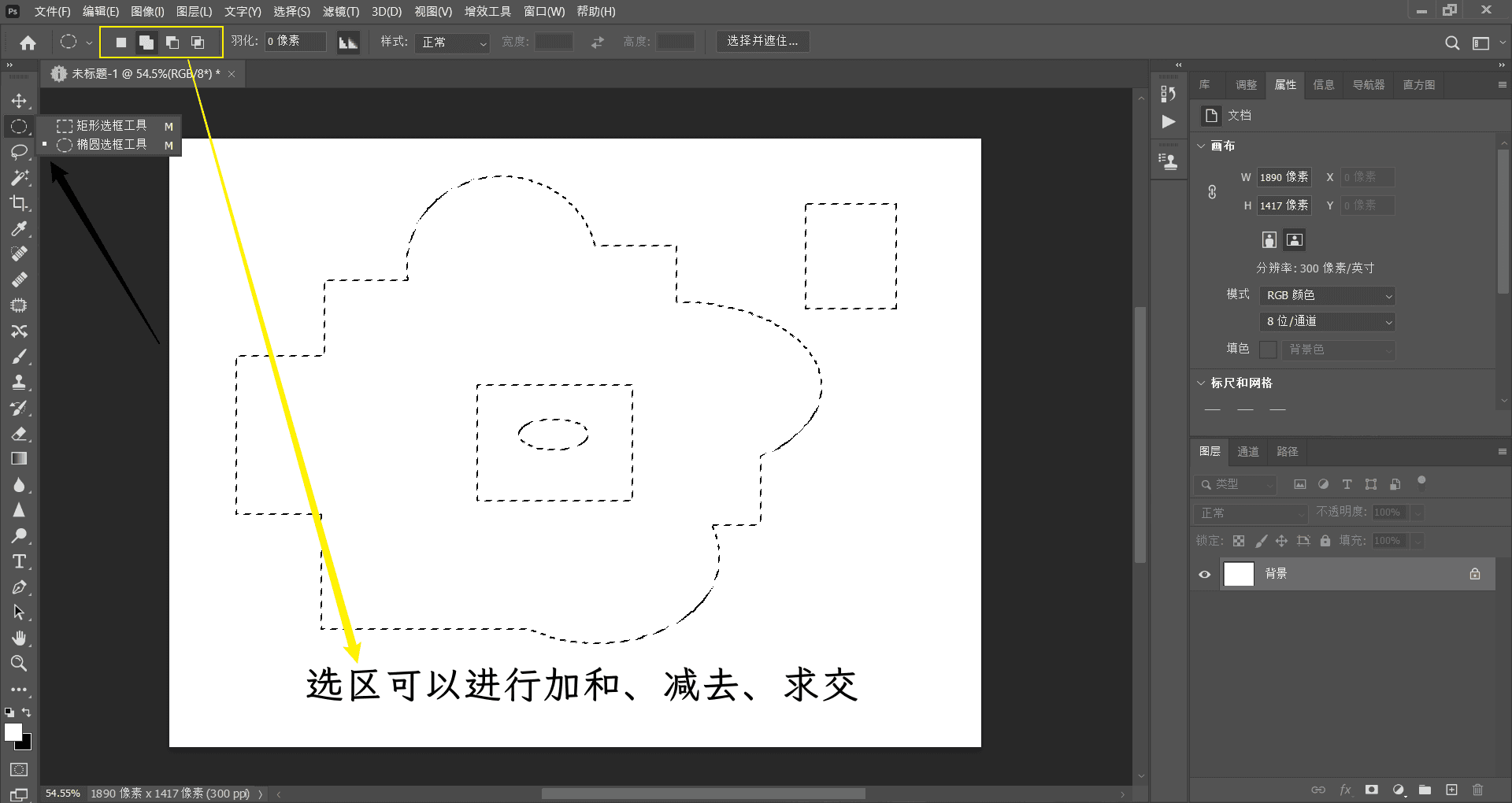
選區用途一:局部調整#
其實我們為圖像中的某些位置建立選區,主要有兩個用途,第一個用途是進行局部的調整,所謂局部,是指選區內部,比如說,我們已經將花芯部分選擇了出來,這時就可以在 “圖層” 面板底部單擊 “創建新的填充或調整圖層” 按鈕,在彈出的菜單中選擇 “曲線” 選項,如下圖所示。適當調整羽化,就可以很自然地對局部進行調整了
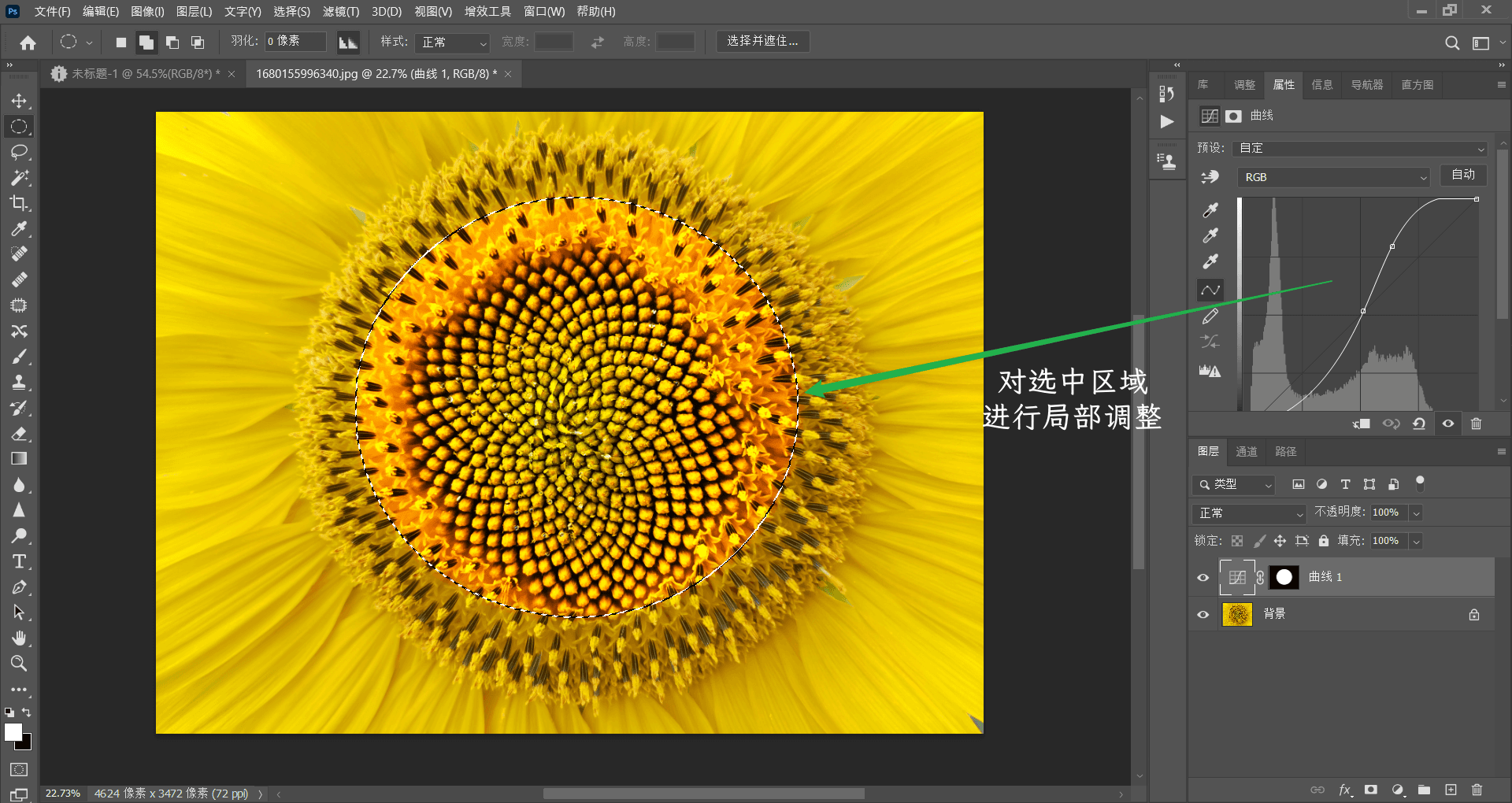
選區用途二:合成#
通過選區建立剪切蒙版可以來混合不同的圖像,以這張山坡的圖像為例進行一些合成。
先使用快速選擇工具把天空選出來:
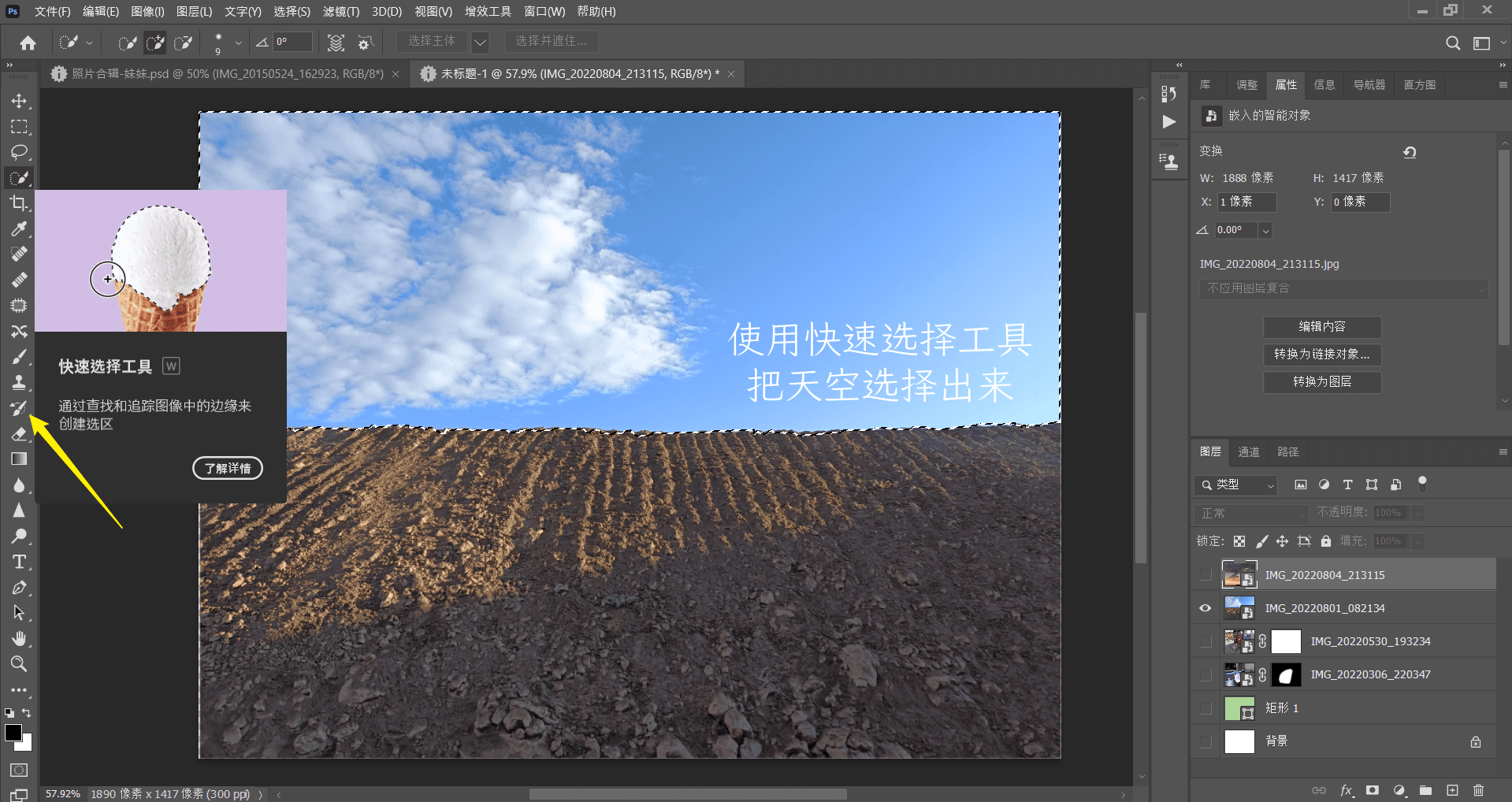
再把目標圖層(這裡以一張晚霞為例)顯示出來,並點擊 “添加到蒙版”

注意:解鎖了圖層與蒙版的綁定後,可以對圖層進行調整,這裡就把雲彩图層進行了微調,來模擬真實光照的角度(不然太假了一眼就看穿)。
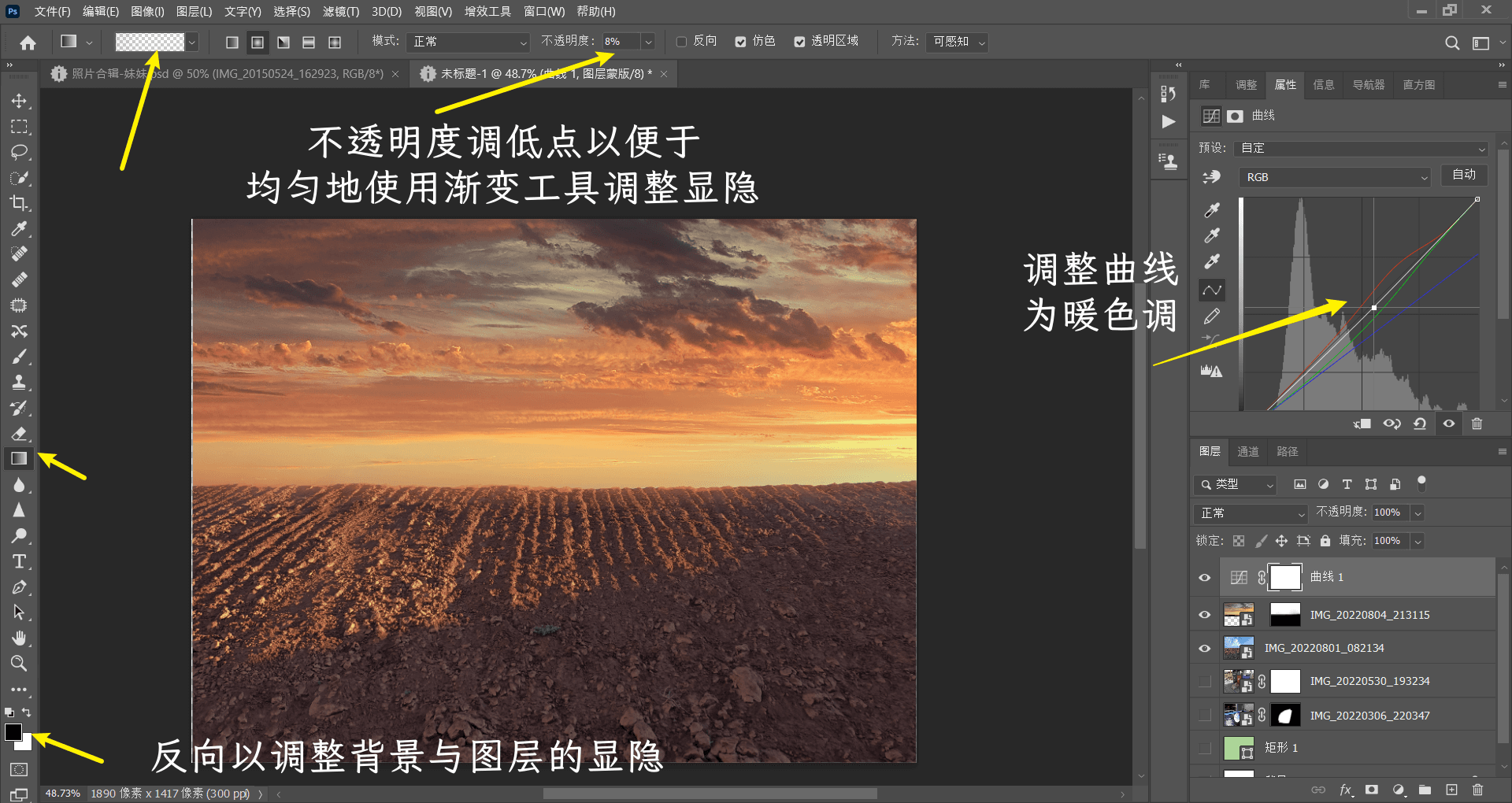

此外還可以通過拖動蒙版的方法,來快速變換其他的目標合成圖層
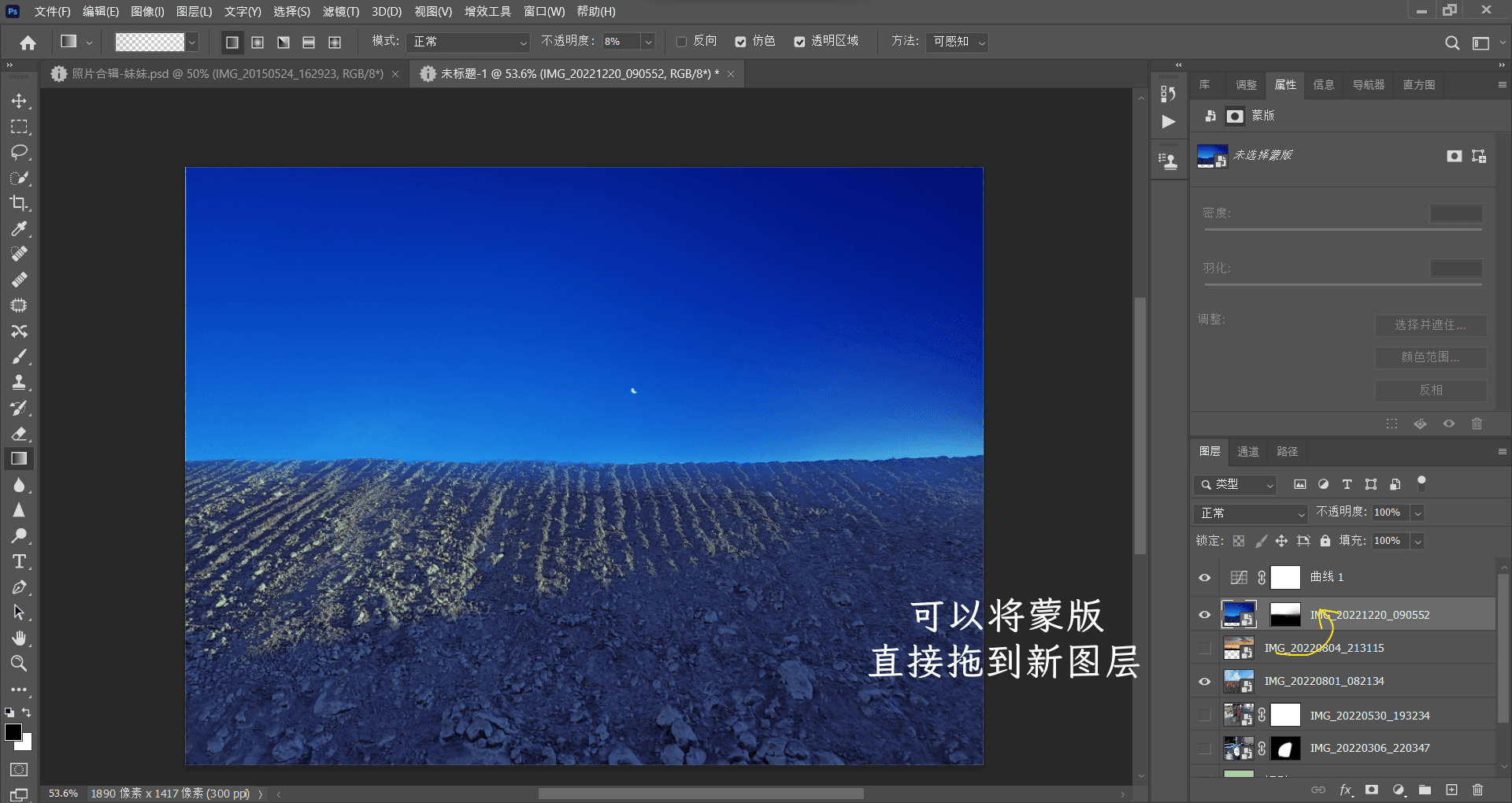
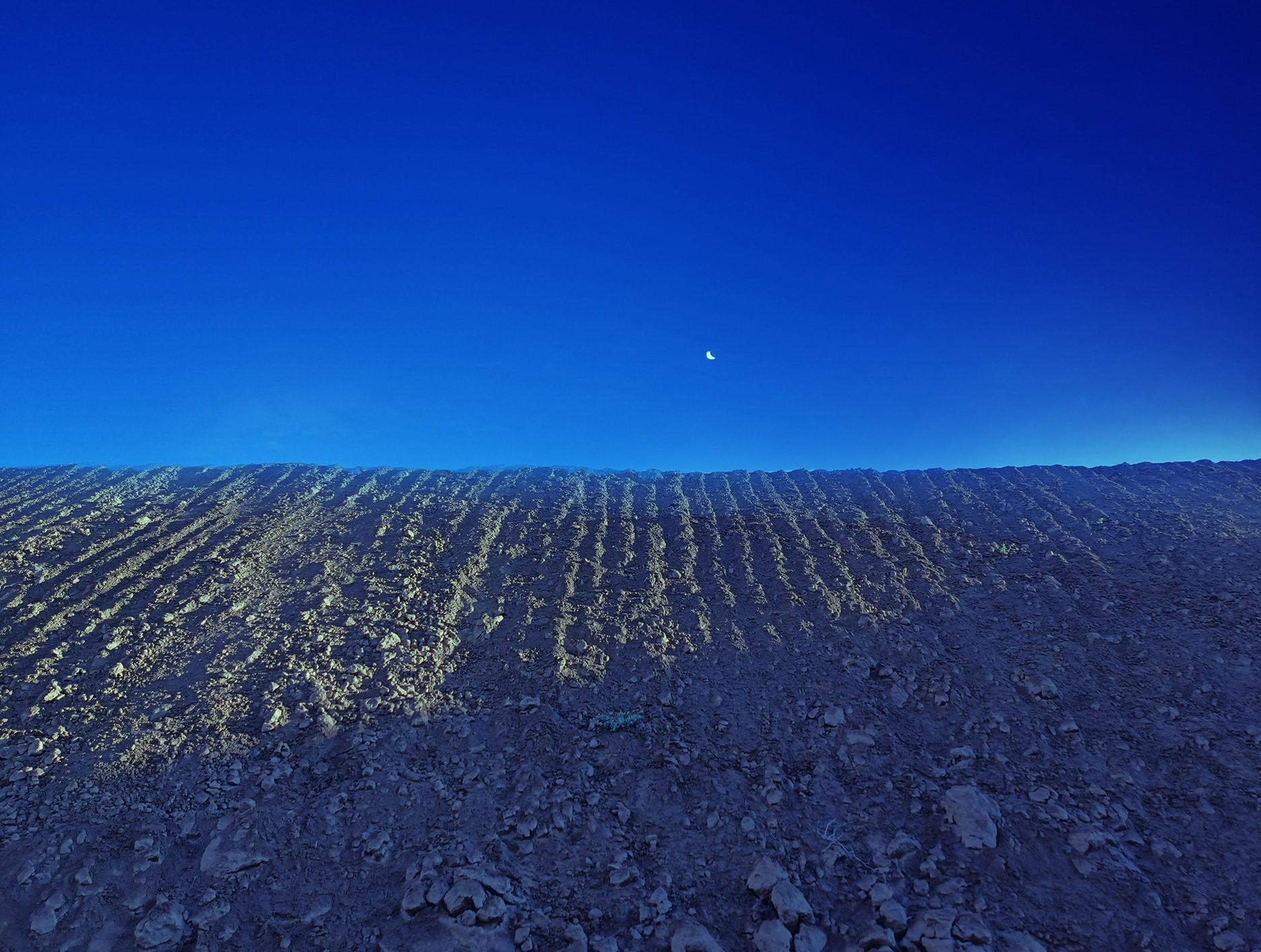

選區的 50% 灰度原理: 在小於 50% 的不透明度下,選區是沒有的,或者說是不可見的。 雖然選區不可見,但是並不能表示它不存在,50% 是選區顯示的一個界限。[^1]
羽化#
初次建立選區後,我們往往會發現選區的邊線是非常硬朗的,線條太生硬,那麼無論是調整還是合成,最終得到的效果都不會自然。這個問題需要使用選區的羽化來解決。所謂羽化,是指讓選區的邊緣柔和一些,讓選區外與選區內的過渡平滑一些。
兩個不同的羽化#
在建立好選區之後,再使用 “羽化” 功能對照片進行了一定的明亮調整。但在實際的操作中,還可以在建立選區之前,先設定好羽化值,再進行調整。例如,在工具欄中選擇 “矩形選框工具” 後,在上方的選項欄中設定 “羽化” 值為 “150 像素”,然後在照片中建立選區,此時選區的邊緣就會變得比較柔和。這樣,即便對選區進行調整,取消選擇後,調整部分與未調整部分的過渡依然也會比較平滑。
要注意的一個問題是,一旦我們沒有設定羽化值就建立了選區,那麼如果要再進行羽化,只能使用右鍵菜單進行羽化,然後設定羽化值。只要建立了選區,那麼在選項欄中再設置羽化值,就是沒有任何效果的。因為實際上,選項欄中的參數設定是針對我們左側工具欄中的對應工具的,而非針對選區的。要針對選區調整,就需要在快捷菜單中使用 “羽化” 命令!!!
下面是對應工具的羽化:當不設置羽化值的時候,對局部的調整是這樣: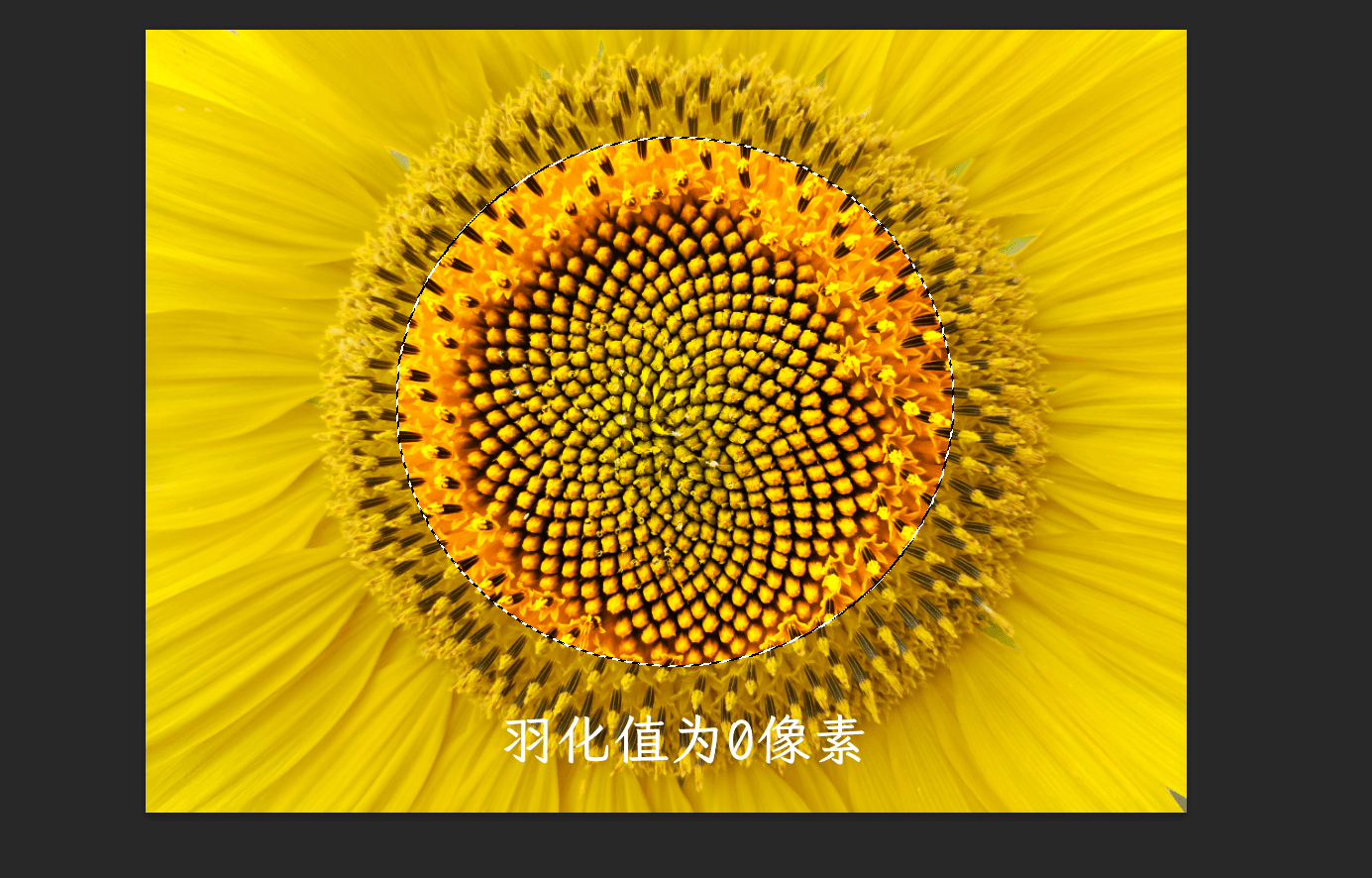
當設置了一定的羽化值之後:

可以看出,我們對小局部的調整具有更自然的過渡了🎉。
⭐邊緣調整#
選區的邊緣調整有兩方面的重要內容,一方面是對漏掉或多餘的選區進行添加或精簡,另一方面是對選區進行非常精確的微調,這部分也是 PS 的核心功能。下面舉一個例子:
首先選擇主體的大概部分:
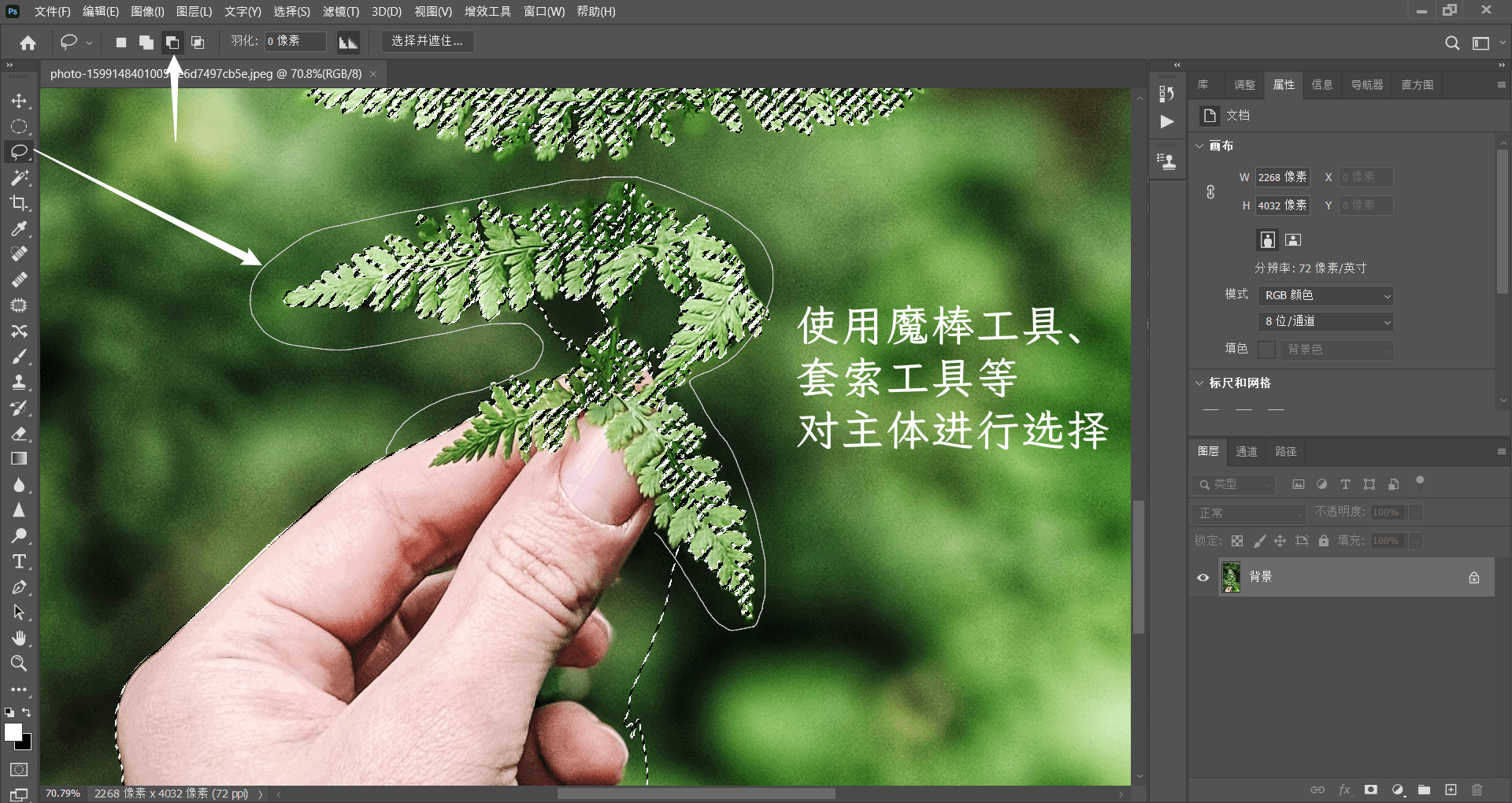
接下來的是對選擇不夠精確的部位進行一些微調。因為此時已經無法使用添加或減去功能來進行非常快速的選區調整了,所以就需要進行選區的微調。我們建立大概的選區後,可以直接在選項欄中單擊 “選擇並遮住” 按鈕,也可以在選區內右擊,在彈出的快捷菜單中選擇 “選擇並遮住” 選項,這兩種方式是一樣的。

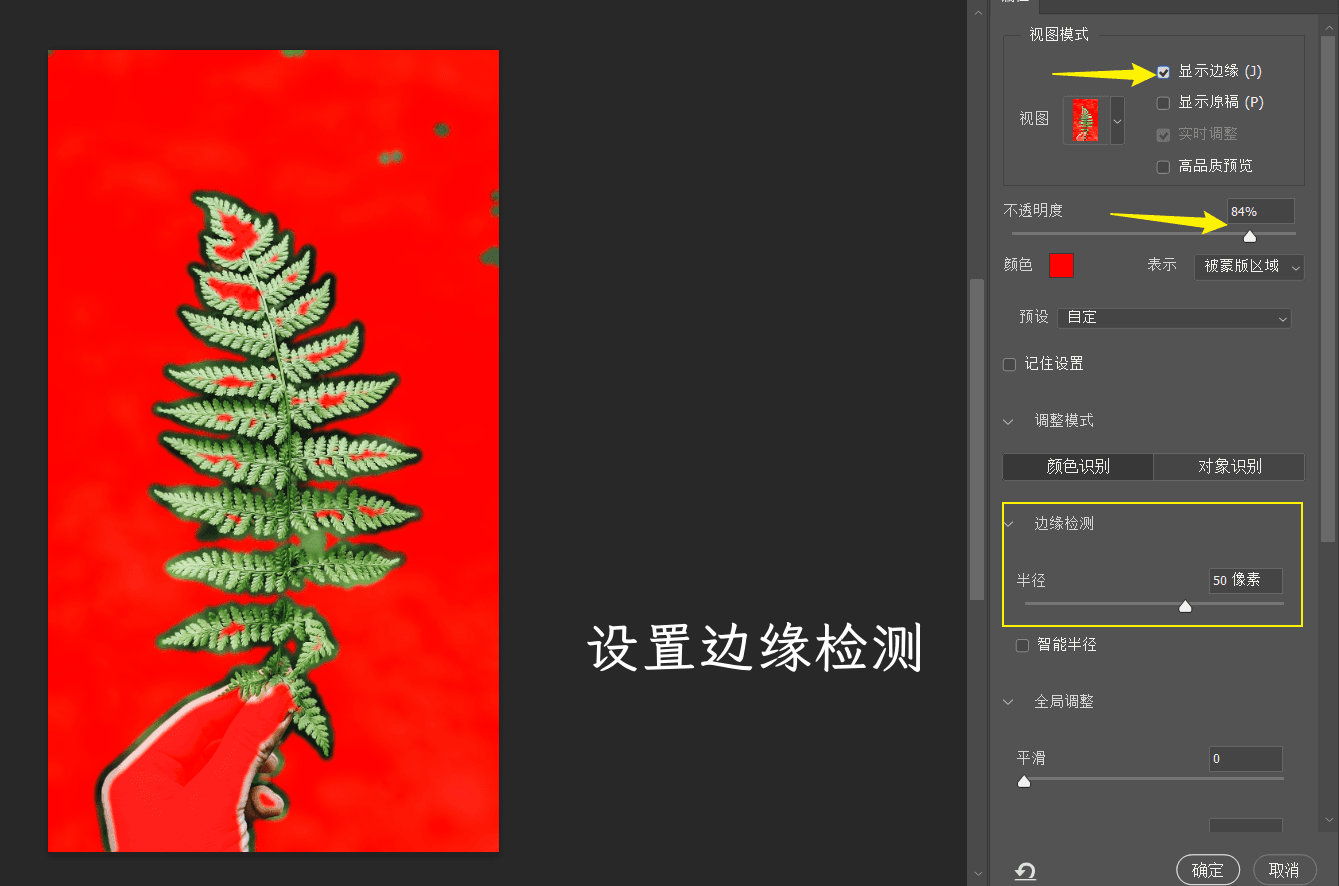

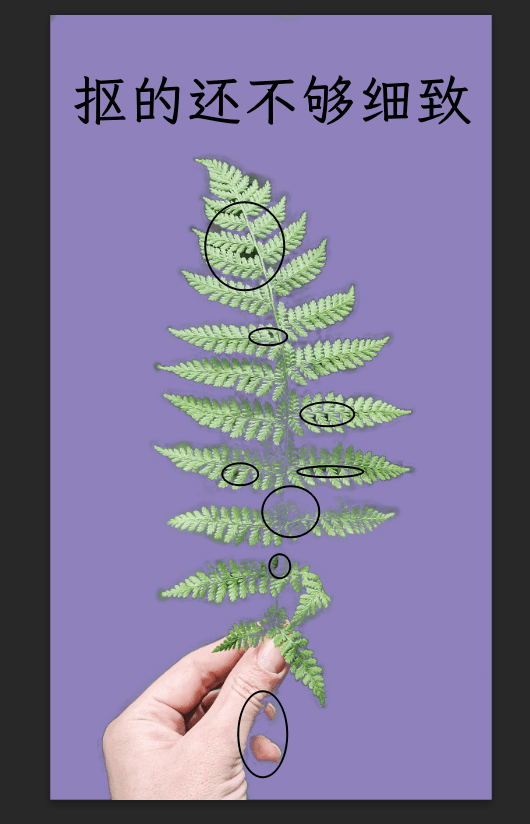
如何進行抠圖?#
在後期處理中,有多種方法可用於實現圖像剪裁,包括手動選擇、磁性套索工具和鋼筆工具。其中最精準和多功能的方法是使用鋼筆工具,該方法涉及在線條周圍繪製自定義路徑並創建一個矢量掩碼,將主體與背景分離開來。雖然這種方法需要一定練習和耐心,但其成果是針對複雜圖像、細節豐富的邊緣效果最佳的。
完成抠圖後,還可以對邊緣進行微調、調整對比度和色彩平衡,並將過濾器和效果應用於主體和背景。也可以混合多個層或圖像,創造一個傳達特定情感或講述故事的和諧構圖。
下面介紹下選擇工具抠圖:
這類工具的特點是能夠快速在目標主體周圍建立選區,之後再通過選區的布爾運算進行微調就可以了,適合於對大多數圖片。
另外一點:每個工具都有其獨特的優勢,不要因為體驗不好,就對某某工具產生刻板印象。應當虛心學起來,找一本好的教材或者老師,學熟練了自然就會發現它們各自真正的優點,然後再善加利用之(君子性非異也,善假於物也)。
自動選擇工具#
PS 內置的選擇工具主要有魔棒工具、快速選擇工具、對象選擇工具:
魔棒工具#
魔棒工具通過檢測顏色的相似度進行抠圖,可以從直方圖的角度去理解這個工具。
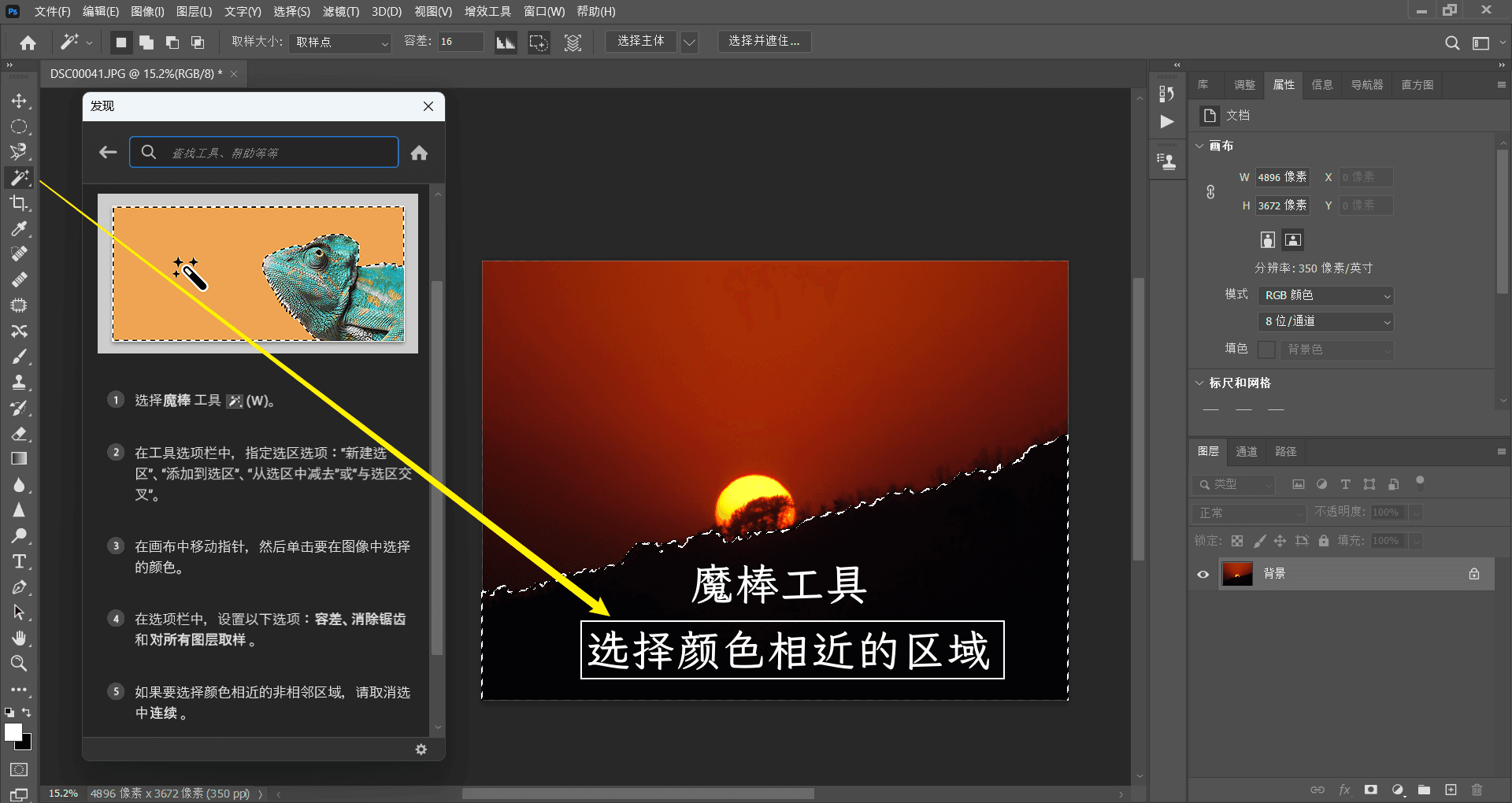
此工具的主要的參數是 “容差”。“容差”,是指我們建立選區時所檢測的明暗範圍,我們將 “容差” 設置為 1,那麼檢測的明暗範圍就是 1。比如說,單擊按下鼠標的位置作為取樣點,那麼 “容差” 設置為 1 時,只有亮度為 0~2 這個範圍內的像素才會被包含進來,這個範圍是非常小的,因此拖動進行描繪建立選區時,能夠一次性建立的選區範圍非常小。
快速選擇工具#
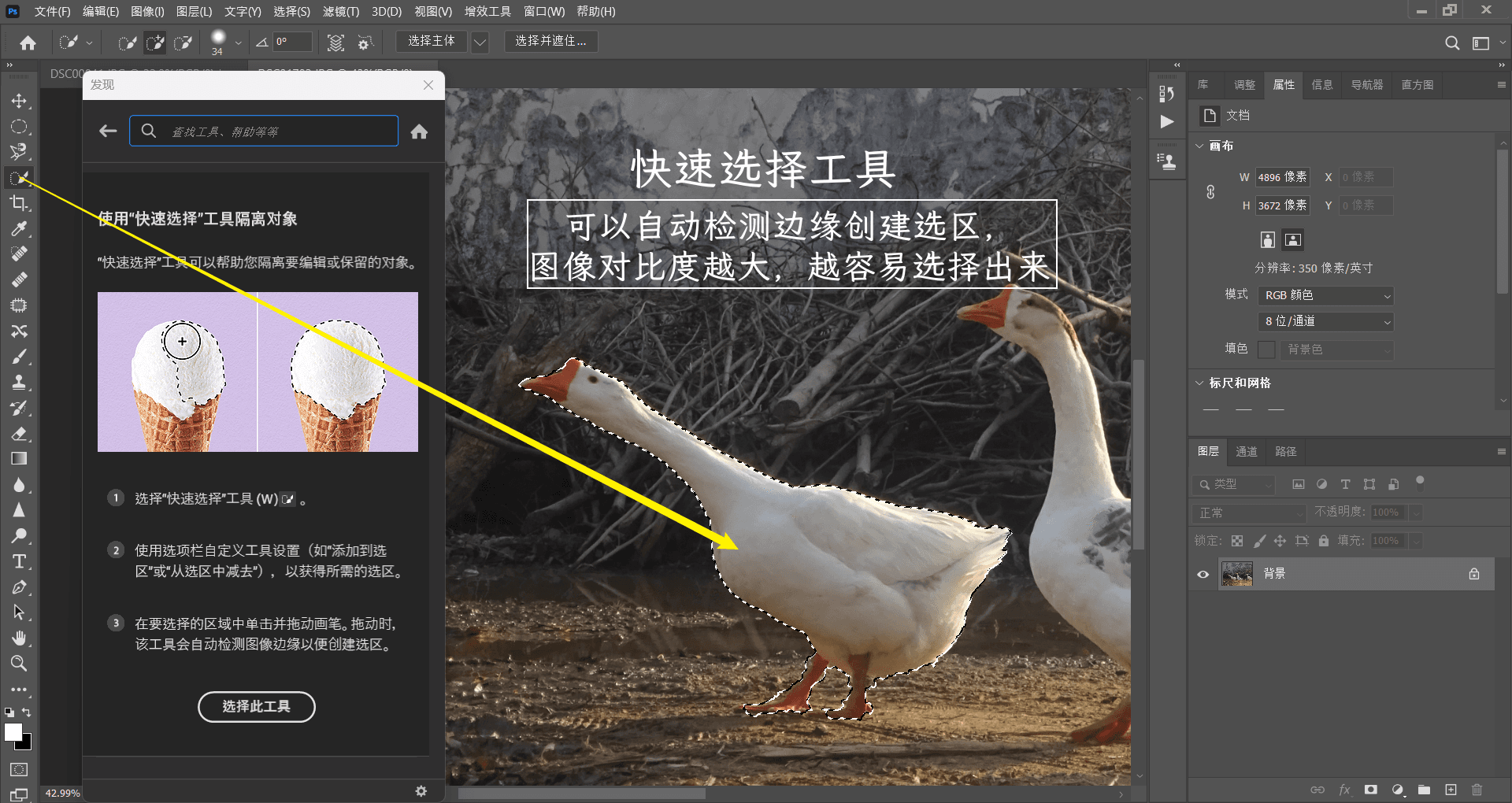
記得開啟 “自動增強選取邊緣” 來讓快速選擇工具更智能。
對象選擇工具#

不規則幾何選區工具(套索工具)#
此類工具分三種:套索、多邊形套索、磁性套索。前兩者的精度比較低,操作難度高,局部調整的時候有些用處,並不適合精細抠圖。
依然用這三隻大白鵝做例子:

這樣的選區可以很容調整出來主體周圍的色彩,簡單調整曲線就能弄出來 —— 絕地幽靈鵝 的效果🕶。

不規則幾何選區工具的第三種是磁性套索工具。這個工具比較有意思,它主要是由軟件自動判斷景物的邊緣,判斷出來後,自動建立選區線,最終建立選區。這種操作因為是自動進行的,所以在很多時候都會有一定的限制。比如,如果要建立選區線的部分對比不夠明顯,那麼磁性套索工具就無法識別邊緣,也無法建立選區。也就是說,磁性套索工具對於對比度的要求是很高的,只有對比非常明顯的線條兩側才能被檢測出來。
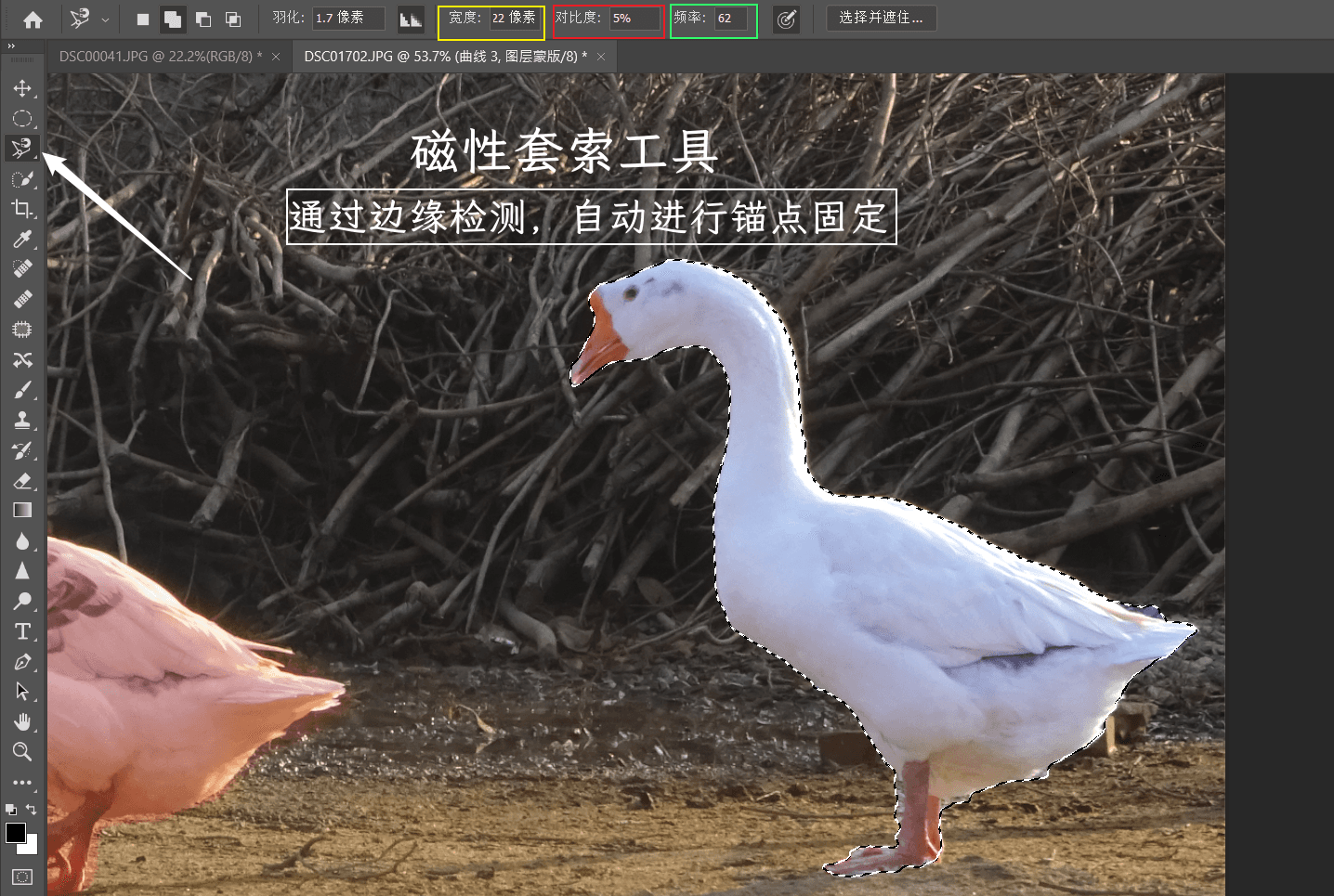
我們可以通過控制三個參數:寬度、對比度、頻率來對磁性套索工具進行調教1。
- “寬度”:該參數是指鼠標移動位置兩側的像素寬度2,即軟件檢測鼠標兩側 10 個像素範圍內有沒有明顯的線條邊緣。
* 如果這個數值非常小,而我們將鼠標放得離邊緣又比較遠,那麼軟件就無法檢測到較遠處的邊緣,也無法建立準確的選區線。
* 如果將 “寬度” 設置為 “100 像素”,即檢測範圍非常大,這樣即便將鼠標放在對象外面上,在離邊線位置非常遠的位置進行移動,軟件依然可以檢測出邊線,並沿著邊線建立好選區線。
* 這時會有一個新的問題,即是不是我們就可以將 “寬度” 設置得越大越好呢?其實不然,因為如果 “寬度” 設置得過大,那麼軟件有可能會檢測到極遠處的其他線條,從而在一些我們不想要的位置上建立選區線。 - “對比度”: 該參數決定了磁性套索工具能夠識別的邊緣精度,適當的調節能夠使其識別出對比度很低的邊緣,其計算能力越發強大。當 “對比度” 設置的很小時(比如 2%),選區就變得能夠識別對比度很小的一些邊緣位置,並建立精確的描邊,極為實用。
- “頻率”:決定了建立錨點的頻率。一般來說,“頻率” 越高,就越容易檢測出一些對比度較低的邊緣。
蒙版抠圖#
待完善
(高階)通道精細抠圖#
待完善
(高階)色彩範圍抠圖#
待完善
抠圖的應用:圖像合成#
畫筆工具與漸變工具#
這兩個工具很類似,第一步都是:設置前景色為黑色 ,背景色為白色,然後新建圖層蒙版。
對於畫筆工具,直接在畫面上進行塗抹即可。
對於漸變工具,選擇 “前景色到透明漸變(左側全黑,右側全透明)”,然後選擇不同的漸變方式,設置合適的不透明度。最後在畫面做漸變拉伸,就可以顯示出 “ 背景 " 圖層了。
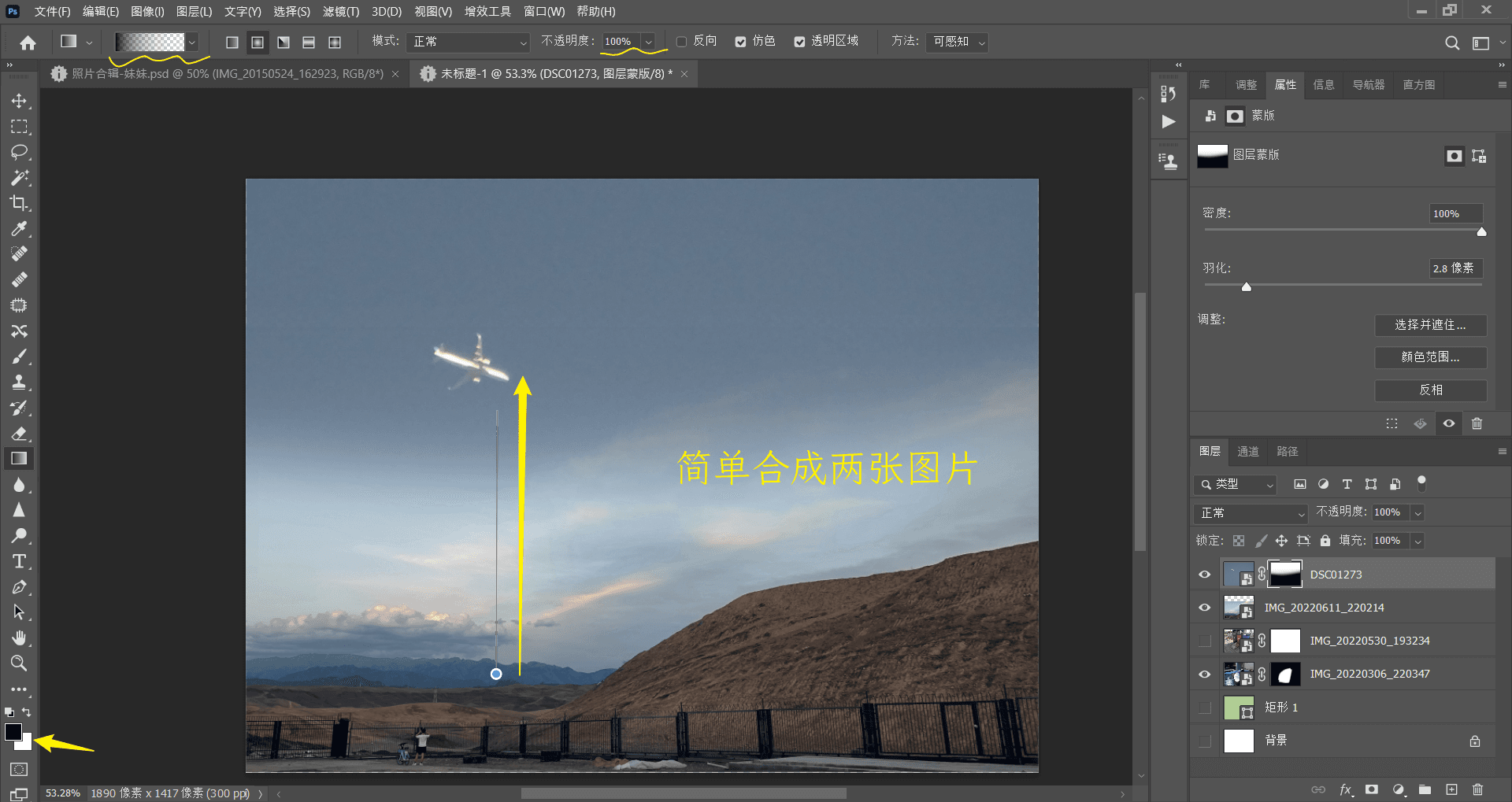
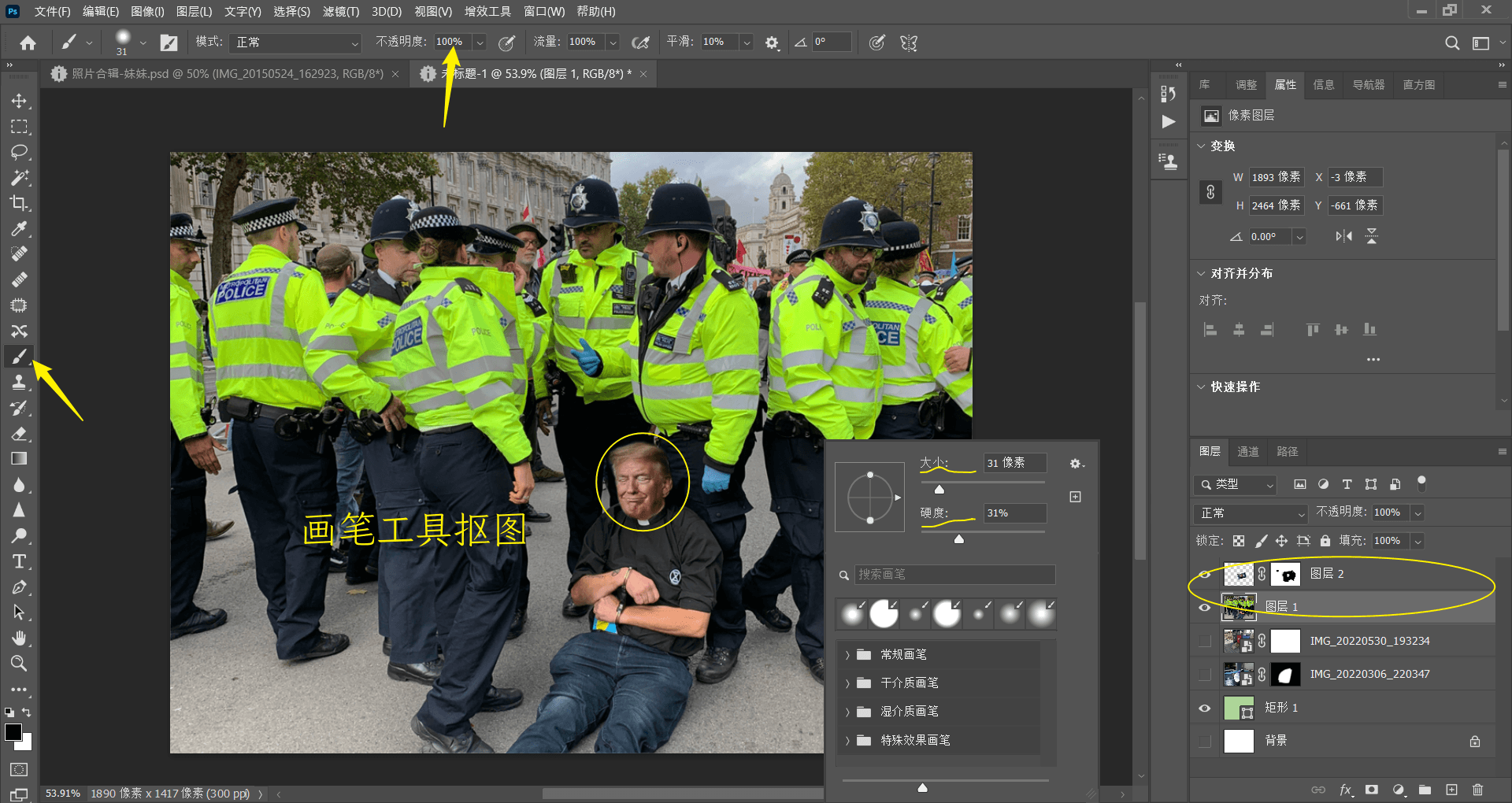

{% note info simple %}
利用這種方法,我們可以將很多影像進行快速融合。但是在合成的過程中,一定要注意光線的角度、畫面的透視等客觀因素。這樣才能合成出相對真實的後期作品。
{% endnote %}
樸素圖片練習#

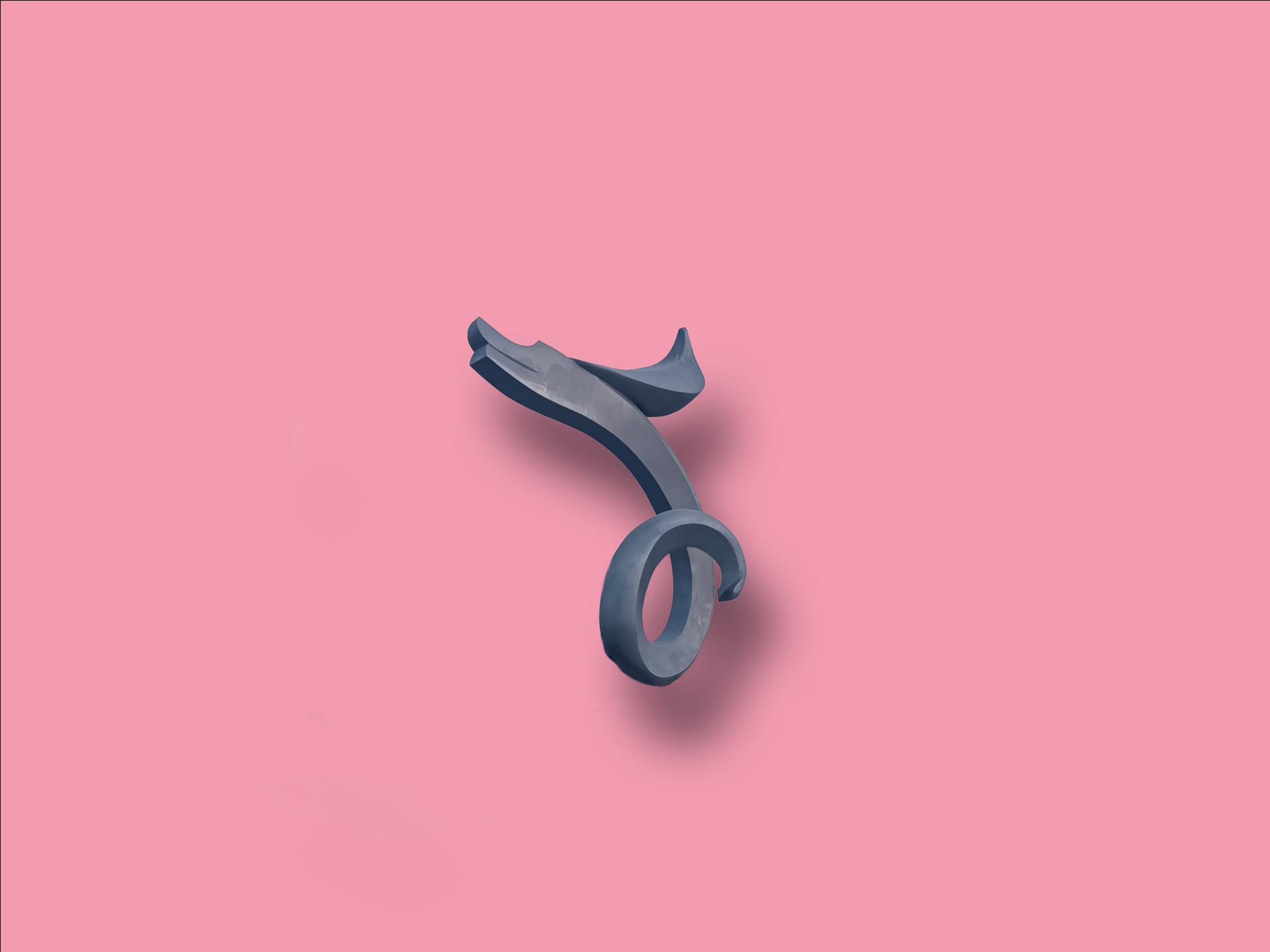
後記:後期思維引導前期拍攝#
一般來說,直接照出來一張完美的圖片說極為困難的,需要天時、地利、人和都到位 (參見這個例子雪原攝影經驗)。一次性就拍出來這樣的圖片,即便對於專業攝影師來講也是極具挑戰性的。但是如果在攝影時考慮了後期處理,那就情況就大為改觀了。
比如有兩張照片,第一張照片有主體,但是沒有背景;第二張照片有環境,但是沒有主體,兩張照片初一看似乎都是失敗的。再一看,其實在兩張圖片中:環境是一致的,光照條件也是一致的,只不過沒有將這兩個畫面組合在一起。對於這樣的一組照片,就很適合通過後期技法來彌補前期拍攝的遺憾。
帶著二次創作思維的想法去拍照,這就是所謂的後期思維來引導前期拍攝。