
抜き出し、または画像マスキング処理は、画像合成に使用される技術であり、PS のコア機能の一つです。これにより、写真家は画像から背景や不要な前景物体を削除し、主体を新しい背景と融合させて合成画像を作成できます。
選択範囲#
選択範囲とは、文字通り選択された領域を指します。写真のピクセル分布は非常に広範で、写真内の物体もそれぞれの領域に分かれていますが、選択範囲の概念により、特定のピクセルや特定の物体を個別に選択し、次のステップでの応用が可能になります。
選択範囲を作成する際、個々の物体を選択すると、選択された物体の周囲に選択範囲の線が表示され、通常はアリの形の線、またはアリ線と呼ばれます。例えば、下の図に示す写真では、空の部分を調整する必要があるため、選択範囲の助けが必要です。選択範囲を作成することで、選択範囲内外の物体を別々に調整できます。
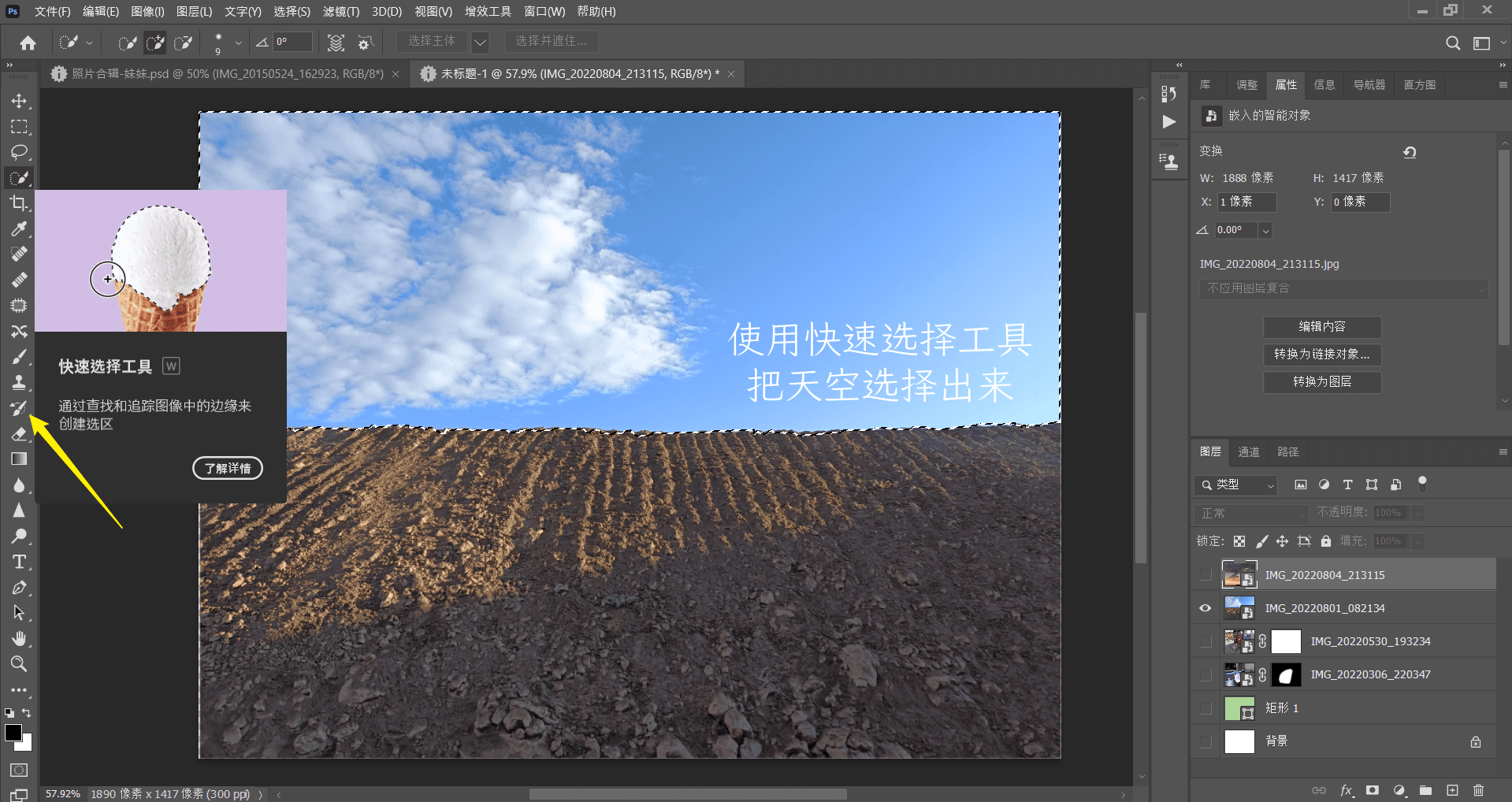
選択範囲は加算、減算、交差(すなわちブール演算)を行うことができます。
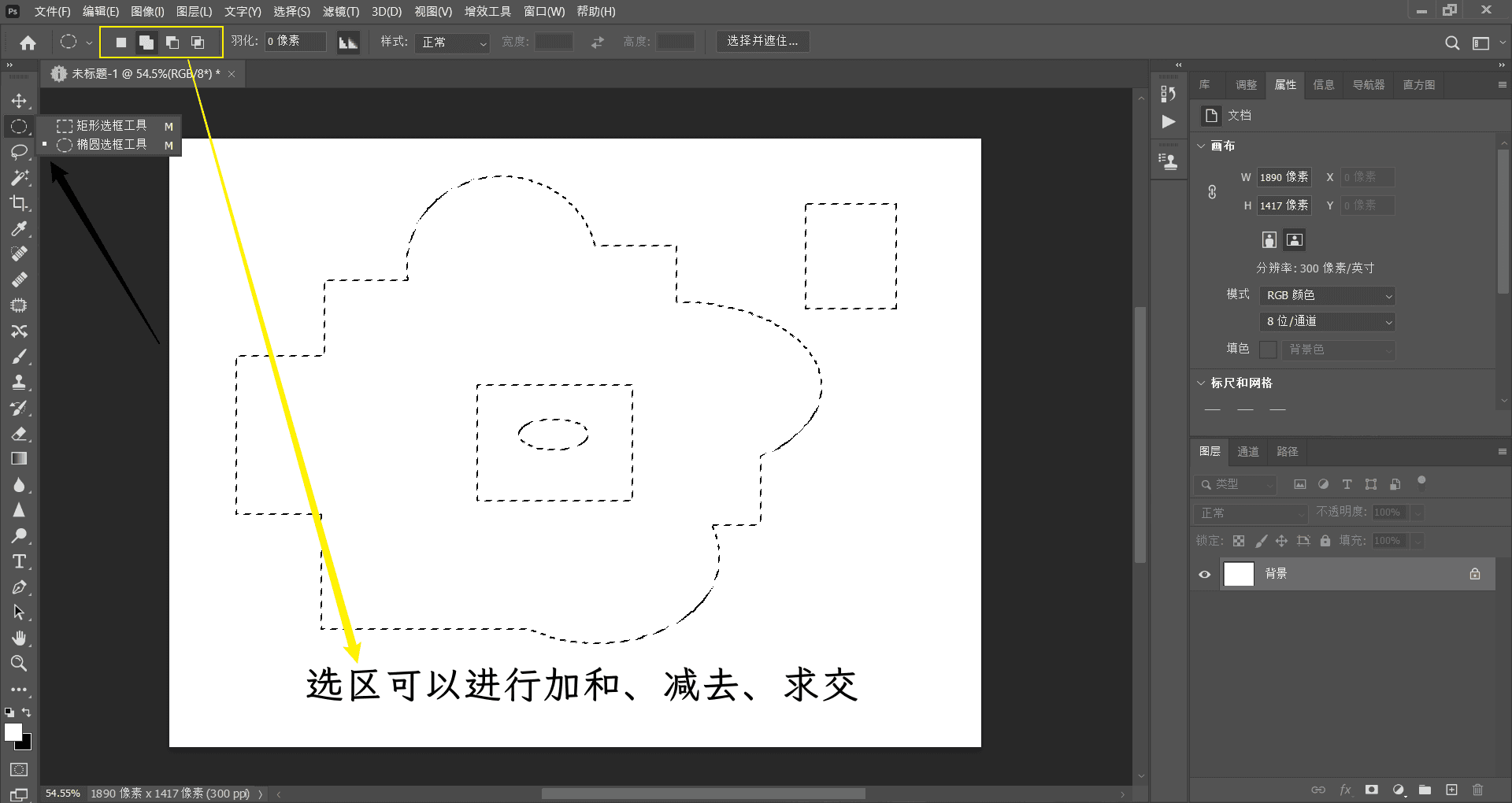
選択範囲の用途 1:部分調整#
実際に画像内の特定の位置に選択範囲を作成する主な用途は 2 つあります。1 つ目は部分的な調整で、部分とは選択範囲内を指します。例えば、花芯部分を選択した場合、「レイヤー」パネルの下部にある「新しい塗りつぶしまたは調整レイヤーを作成」ボタンをクリックし、ポップアップメニューから「カーブ」オプションを選択します。適切に羽化を調整することで、部分的に自然に調整できます。
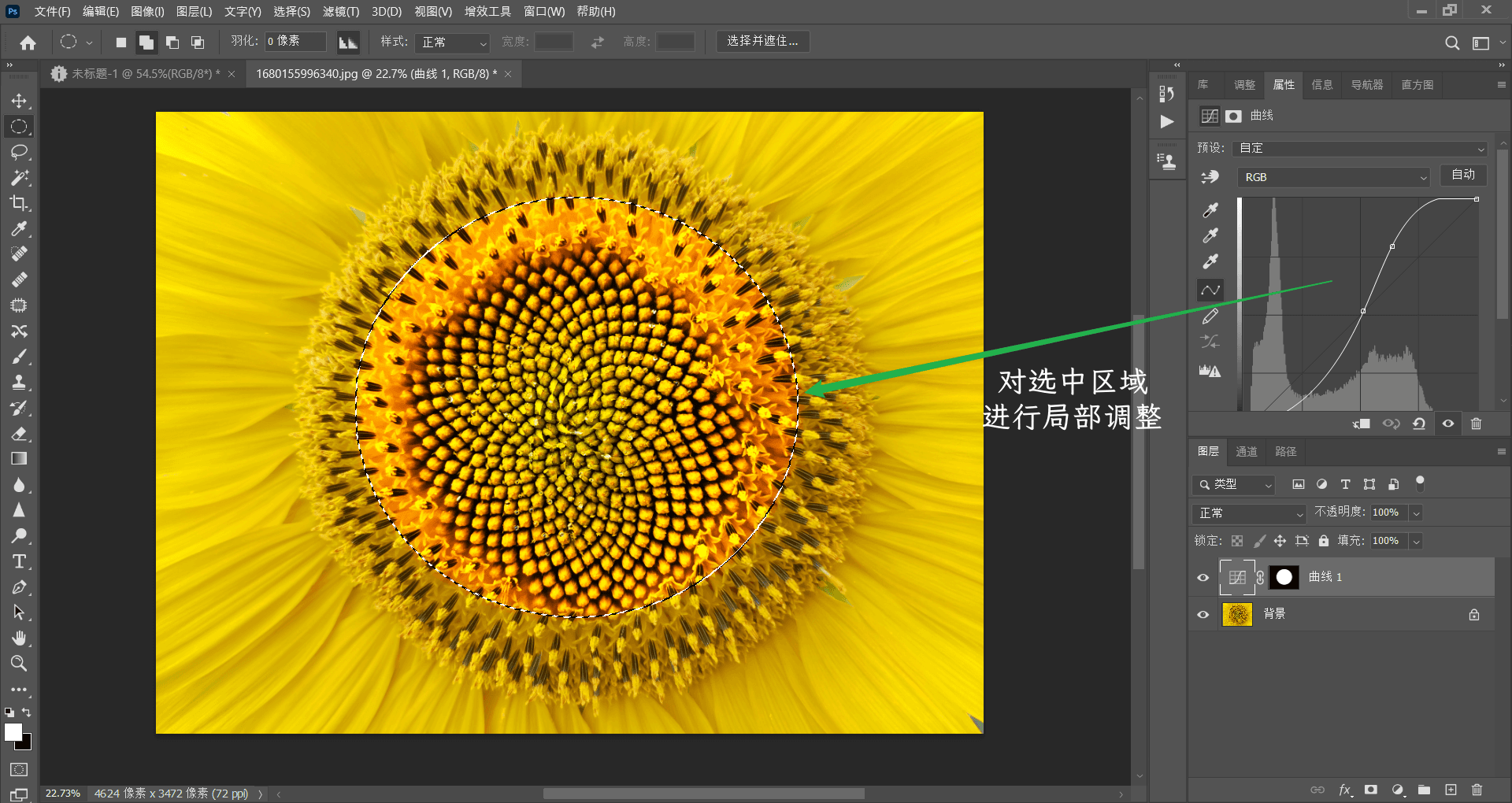
選択範囲の用途 2:合成#
選択範囲を使用して切り抜きマスクを作成することで、異なる画像を混合できます。この山の斜面の画像を例にして合成を行います。
まず、クイック選択ツールを使用して空を選択します:
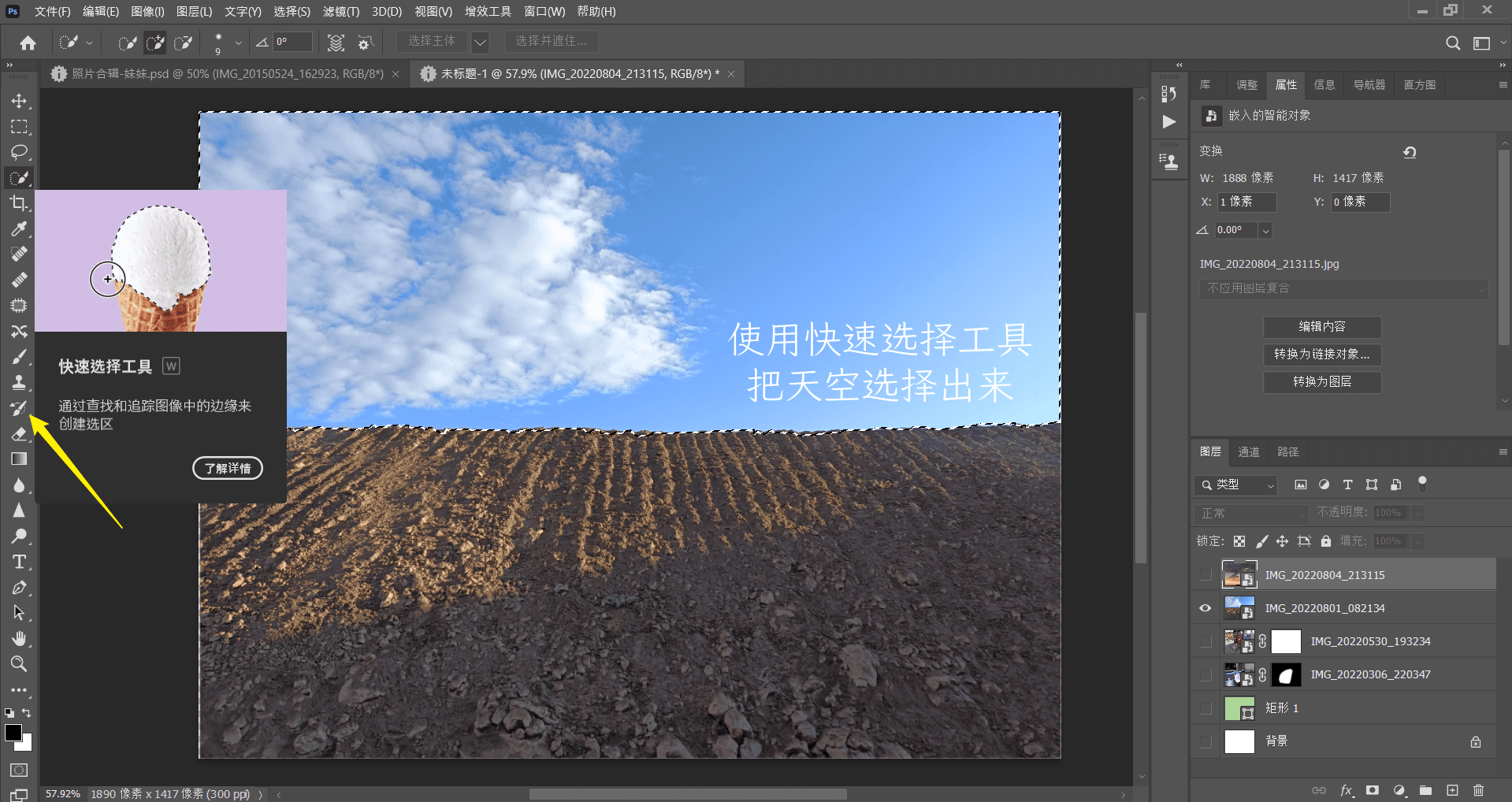
次に、ターゲットレイヤー(ここでは夕焼けの画像を例に)を表示し、「マスクに追加」をクリックします。

注意:レイヤーとマスクのバインディングを解除した後、レイヤーを調整できます。ここでは雲のレイヤーを微調整して、リアルな光の角度をシミュレートしました(さもなければ、あまりにも不自然で見抜かれてしまいます)。
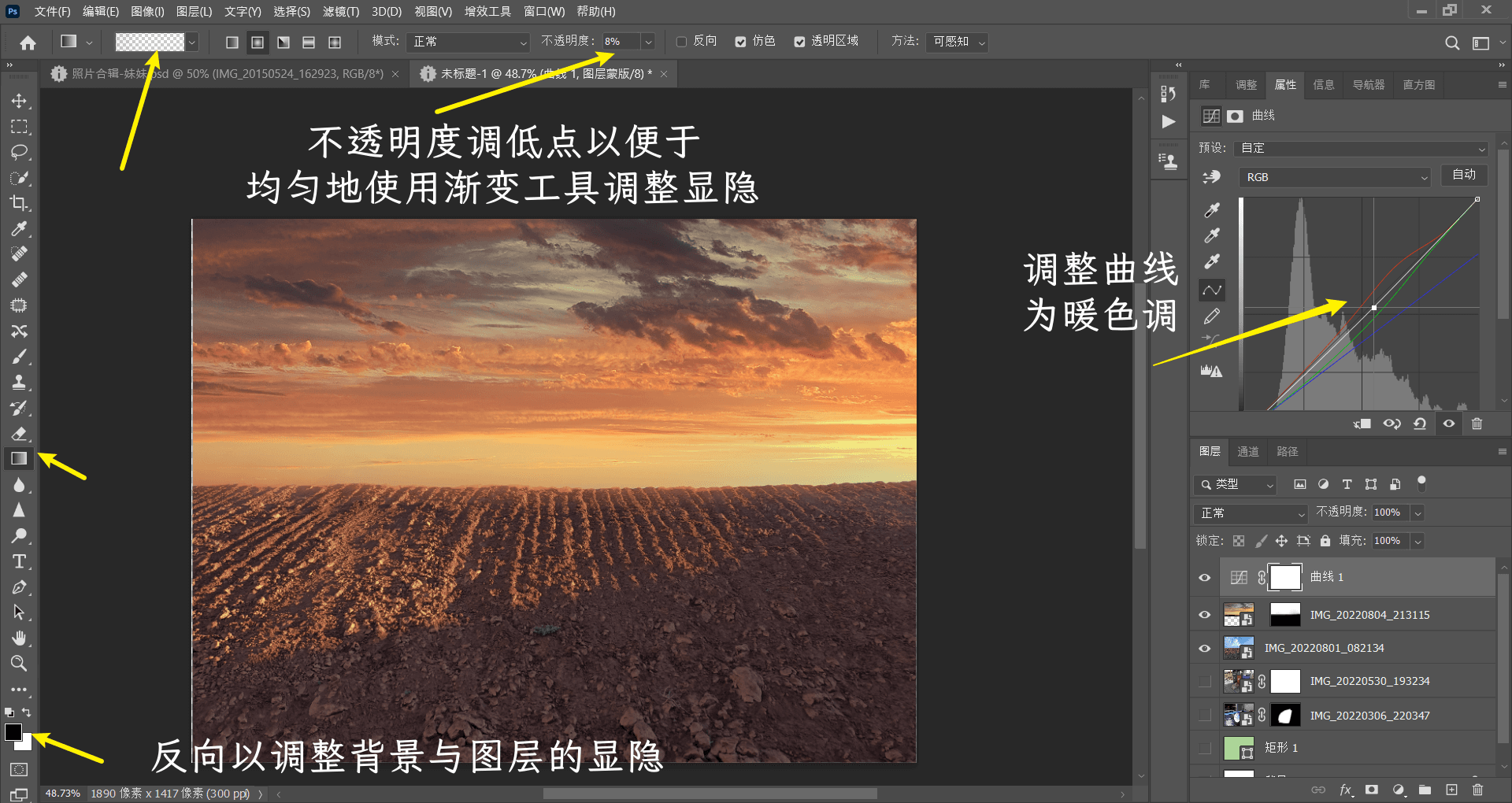

さらに、マスクをドラッグすることで、他のターゲット合成レイヤーを迅速に変更できます。
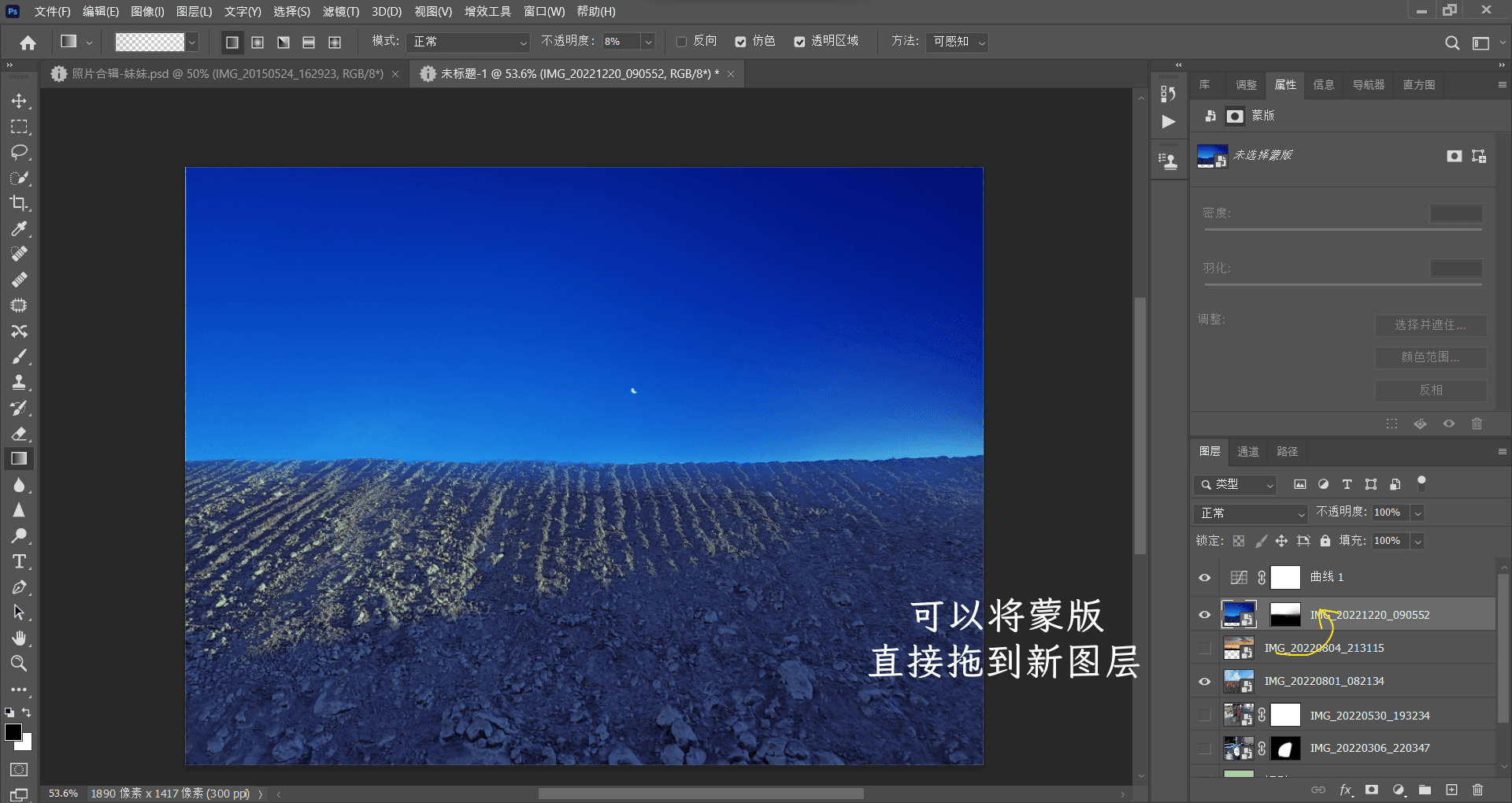
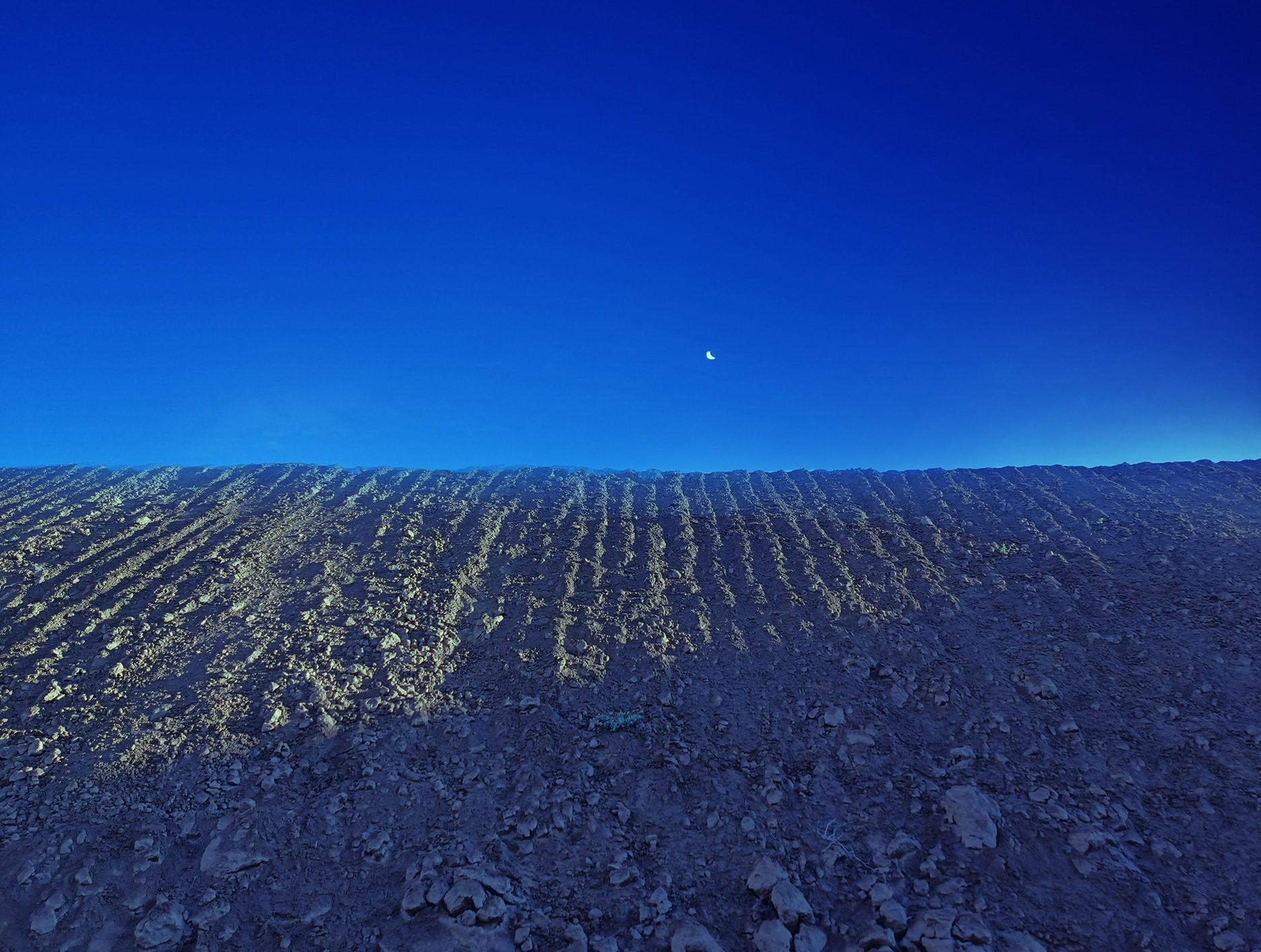

選択範囲の 50% グレース原理: 50% 未満の不透明度では、選択範囲は存在せず、または不可視です。選択範囲は不可視ですが、それが存在しないことを意味するわけではありません。50% は選択範囲が表示される境界です。[^1]
羽化#
初めて選択範囲を作成した後、選択範囲の境界線が非常に硬いことに気付くことがよくあります。線があまりにも硬い場合、調整や合成を行っても、最終的な効果は自然ではありません。この問題は、選択範囲の羽化を使用して解決する必要があります。羽化とは、選択範囲のエッジを柔らかくし、選択範囲の外と内の遷移を滑らかにすることを指します。
2 つの異なる羽化#
選択範囲を作成した後、「羽化」機能を使用して写真に一定の明るさ調整を行いました。しかし、実際の操作では、選択範囲を作成する前に羽化値を設定してから調整することもできます。例えば、ツールバーで「長方形選択ツール」を選択し、上部のオプションバーで「羽化」値を「150 ピクセル」に設定してから、写真内に選択範囲を作成すると、選択範囲のエッジが比較的柔らかくなります。このように、選択範囲を調整しても、選択を解除した後、調整部分と未調整部分の遷移は依然として比較的滑らかです。
注意すべき問題は、羽化値を設定せずに選択範囲を作成した場合、再度羽化を行うには右クリックメニューから羽化を行い、羽化値を設定する必要があることです。選択範囲を作成した後、オプションバーで羽化値を設定しても、効果はありません。なぜなら、実際にはオプションバーのパラメータ設定は、左側のツールバーの対応するツールに対して行われるものであり、選択範囲に対してではないからです。選択範囲を調整するには、ショートカットメニューで「羽化」コマンドを使用する必要があります!!!
以下は対応するツールの羽化:羽化値を設定しない場合、部分的な調整はこのようになります: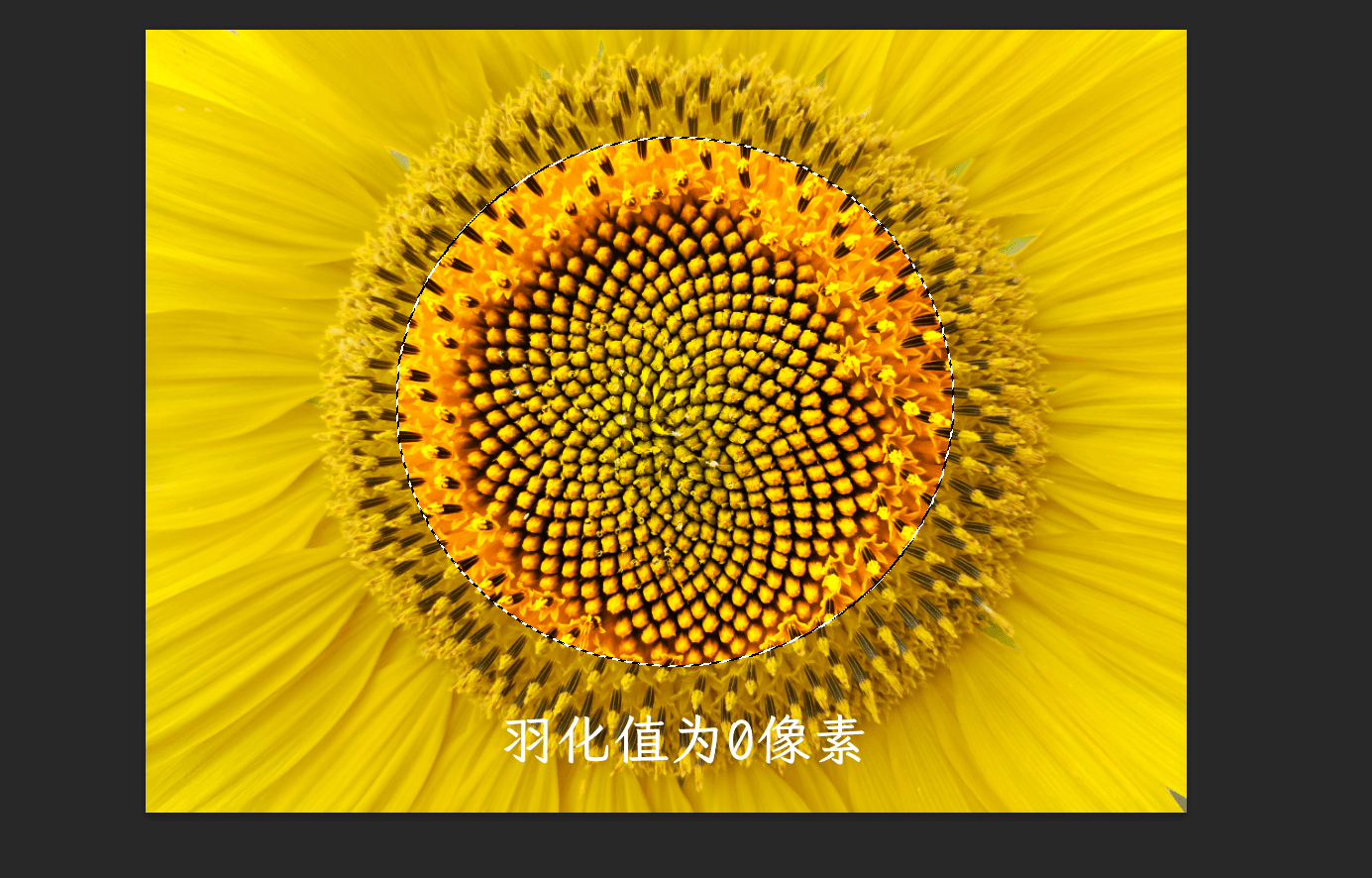
一定の羽化値を設定した場合:

私たちの小さな部分の調整がより自然な遷移を持っていることがわかります🎉。
⭐エッジ調整#
選択範囲のエッジ調整には 2 つの重要な内容があります。一つは漏れや余分な選択範囲を追加または削減すること、もう一つは選択範囲を非常に正確に微調整することです。この部分も PS のコア機能です。以下に例を示します:
まず、主体の大まかな部分を選択します:
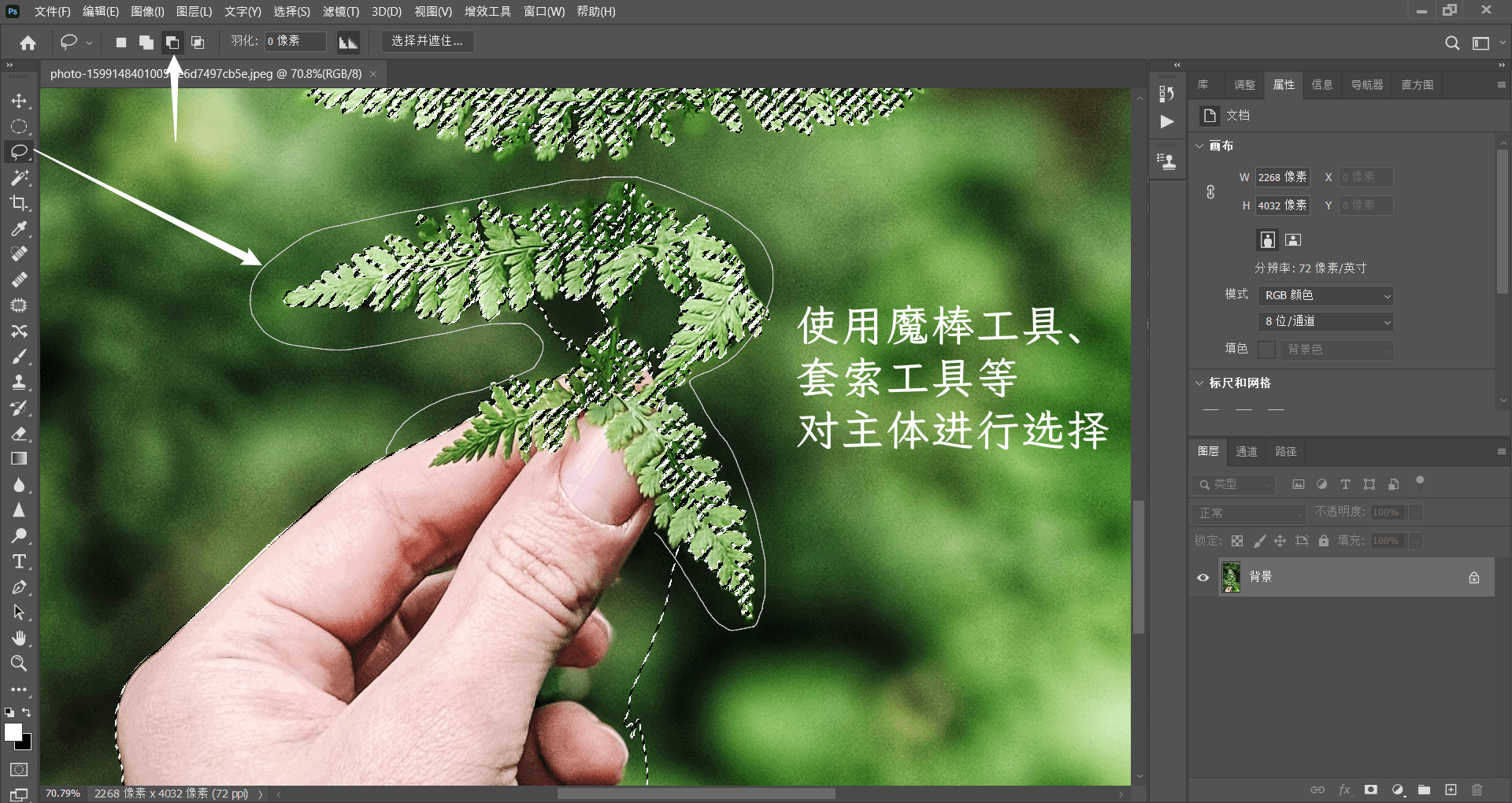
次に、選択が不十分な部分を微調整します。この時、追加や減算機能を使用して非常に迅速に選択範囲を調整することはできないため、選択範囲の微調整が必要です。大まかな選択範囲を作成した後、オプションバーで「選択とマスク」をクリックするか、選択範囲内で右クリックしてポップアップメニューから「選択とマスク」を選択します。この 2 つの方法は同じです。

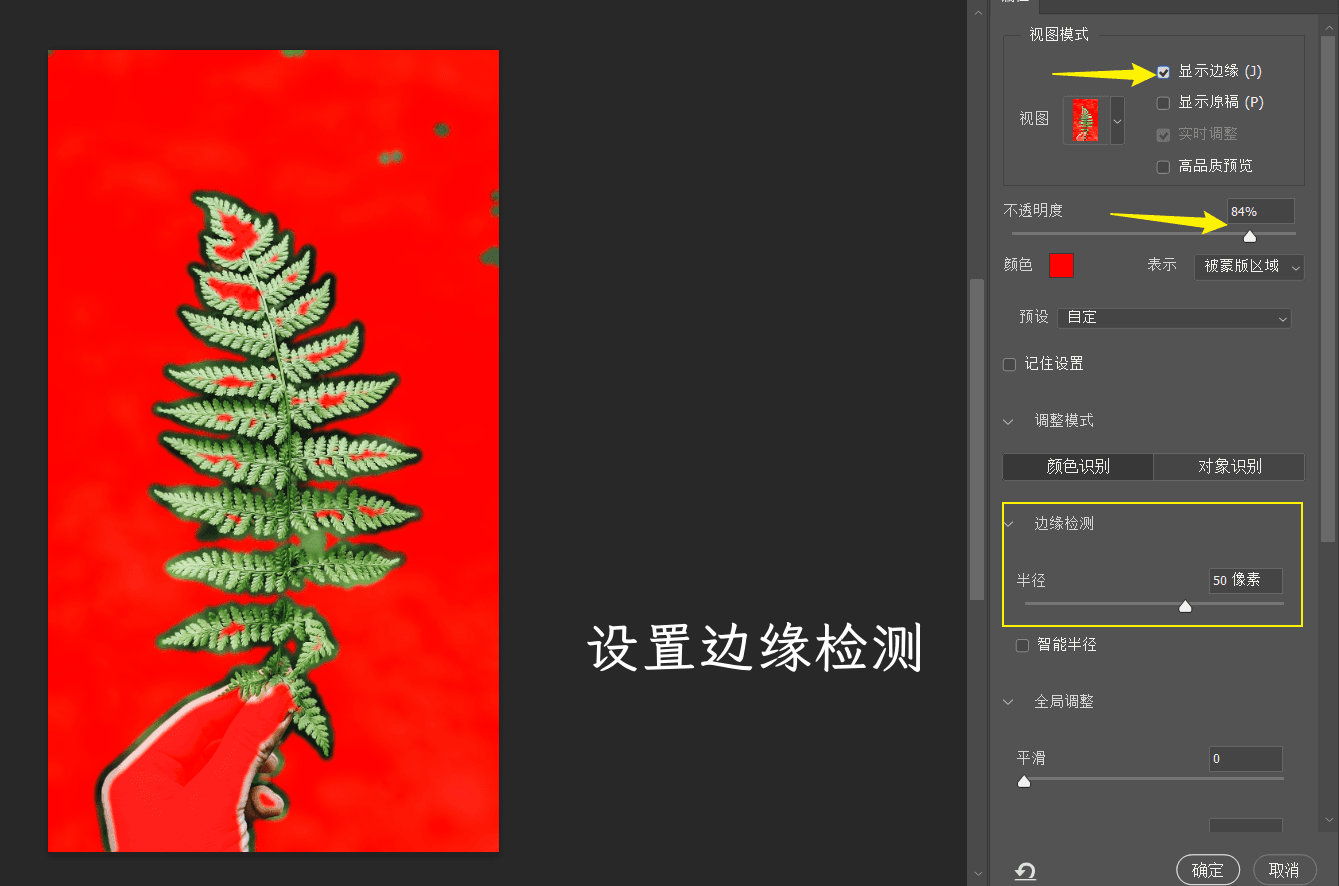

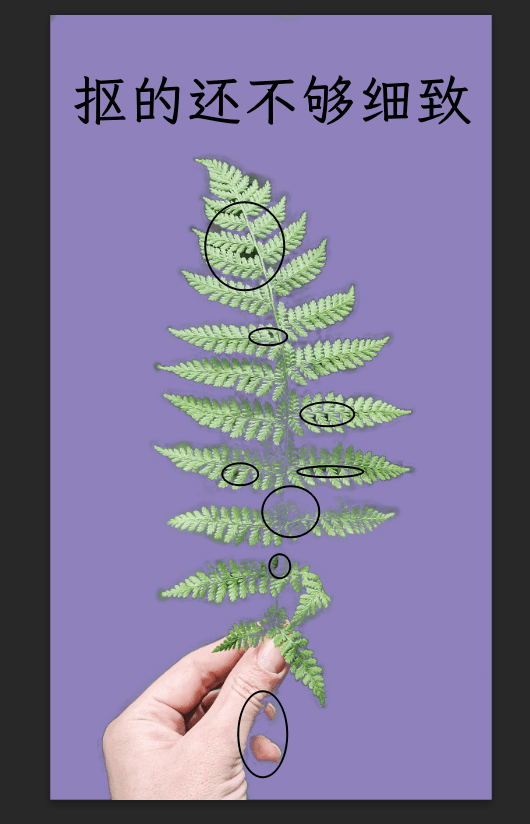
どうやって抜き出しを行うのか?#
後処理では、手動選択、磁気選択ツール、ペンツールなど、画像の切り抜きに使用できるさまざまな方法があります。その中で最も正確で多機能な方法はペンツールを使用することであり、この方法では線の周りにカスタムパスを描画し、ベクターマスクを作成して主体と背景を分離します。この方法は一定の練習と忍耐が必要ですが、その成果は複雑な画像や詳細なエッジ効果に最適です。
抜き出しが完了した後、エッジを微調整したり、コントラストや色のバランスを調整したり、フィルターや効果を主体と背景に適用したりできます。また、複数のレイヤーや画像を混合し、特定の感情を伝えたり、物語を語ったりする調和の取れた構図を創造することもできます。
以下に選択ツールによる抜き出しを紹介します:
この種のツールの特徴は、ターゲット主体の周りに迅速に選択範囲を作成でき、その後選択範囲のブール演算を通じて微調整できることです。これはほとんどの画像に適しています。
もう一つのポイント:各ツールには独自の利点があり、体験が悪いからといって特定のツールに対して固定観念を持たないでください。謙虚に学び、良い教材や教師を見つけて、習得すれば自然にそれぞれの本当の利点を発見し、うまく利用できるようになります(君子性非異也、善假于物也)。
自動選択ツール#
PS に内蔵されている選択ツールには、マジックワンドツール、クイック選択ツール、オブジェクト選択ツールがあります:
マジックワンドツール#
マジックワンドツールは、色の類似度を検出して抜き出しを行います。このツールはヒストグラムの観点から理解できます。
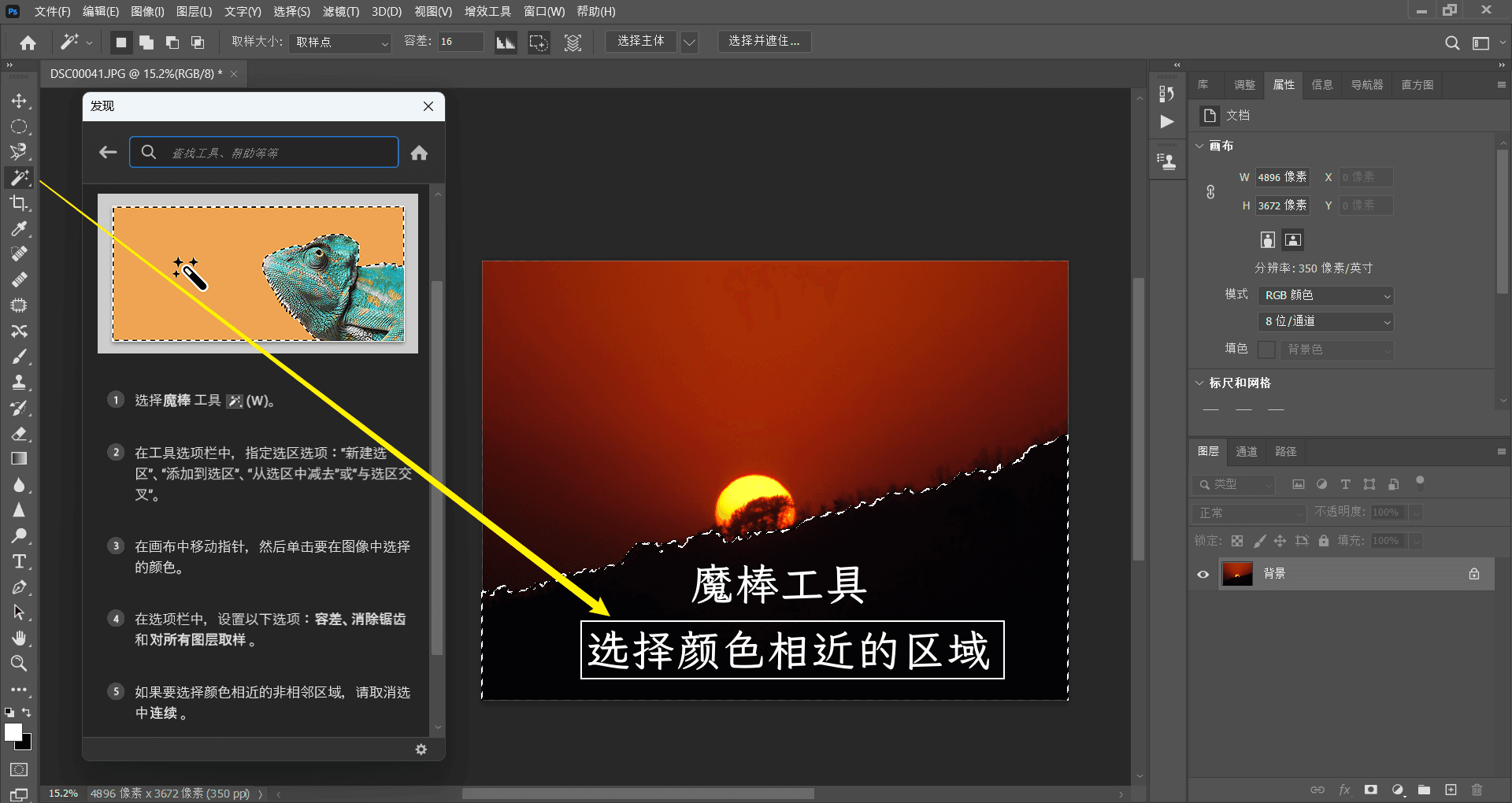
このツールの主なパラメータは「許容値」です。「許容値」とは、選択範囲を作成する際に検出される明暗の範囲を指します。「許容値」を 1 に設定すると、検出される明暗の範囲は 1 になります。例えば、マウスをクリックした位置をサンプリングポイントとすると、「許容値」を 1 に設定した場合、明るさが 0〜2 の範囲内のピクセルのみが含まれます。この範囲は非常に狭いため、ドラッグして描画して選択範囲を作成する際に、一度に作成できる選択範囲の範囲は非常に小さくなります。
クイック選択ツール#
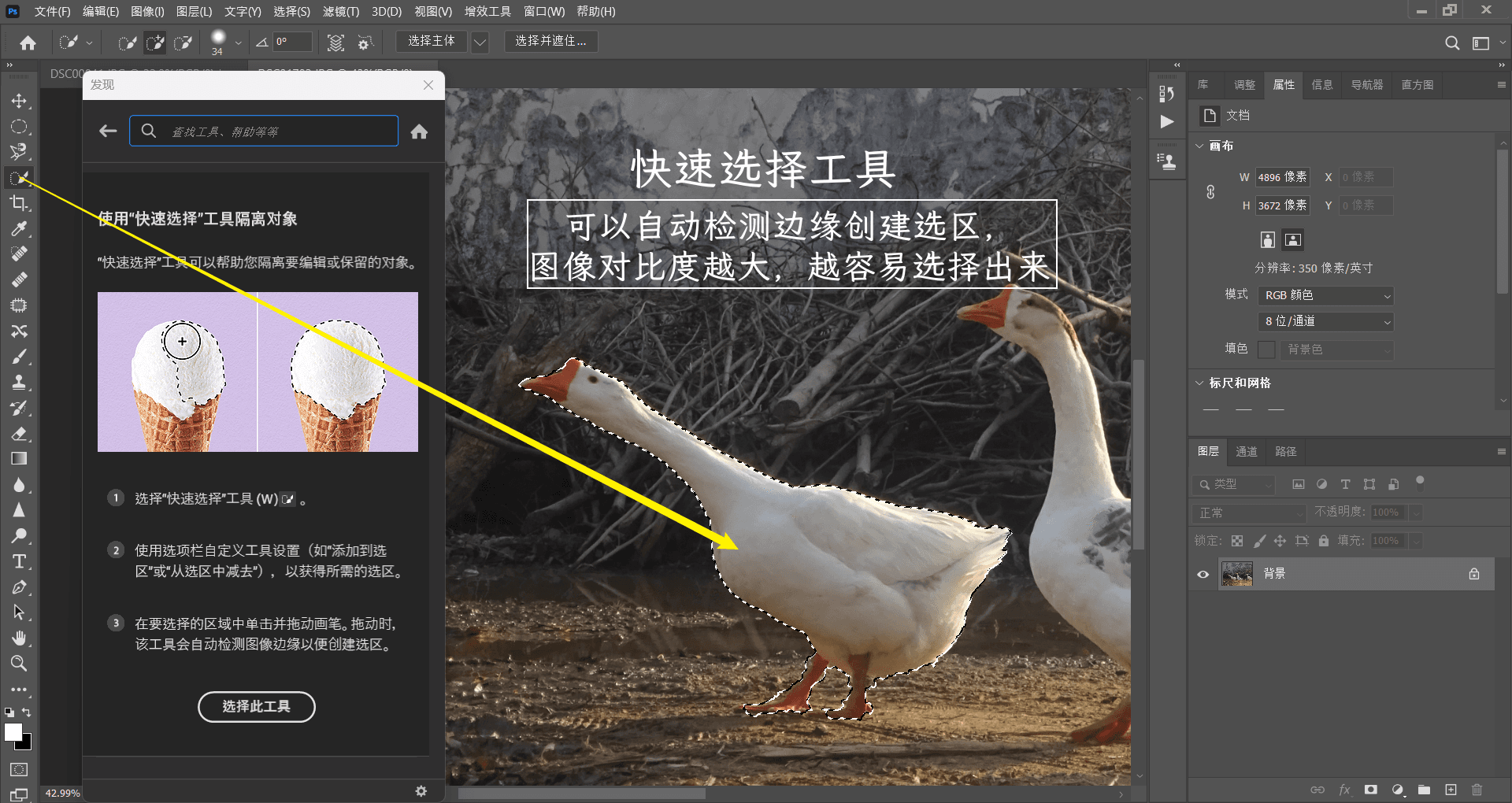
「自動エッジ選択を強化」をオンにして、クイック選択ツールをよりインテリジェントにしてください。
オブジェクト選択ツール#

不規則な幾何学的選択範囲ツール(ラッソツール)#
この種のツールは 3 種類に分かれます:ラッソ、多角形ラッソ、磁気ラッソ。前者 2 つは精度が比較的低く、操作が難しいため、部分調整の際に多少の役割を果たしますが、精密な抜き出しには適していません。
この 3 羽の白いガチョウを例にとります:

このような選択範囲は、主体の周囲の色を簡単に調整でき、曲線を簡単に調整することで —— 絶地幽霊ガチョウの効果を得ることができます🕶。

不規則な幾何学的選択範囲ツールの 3 つ目は磁気ラッソツールです。このツールは非常に興味深く、主にソフトウェアが自動的に物体のエッジを判断し、判断した後に自動的に選択範囲の線を作成します。この操作は自動的に行われるため、多くの場合制限があります。例えば、選択範囲の線を作成する部分のコントラストが不十分な場合、磁気ラッソツールはエッジを認識できず、選択範囲を作成できません。つまり、磁気ラッソツールはコントラストに対する要求が非常に高く、非常に明確な線の両側でのみ検出されます。
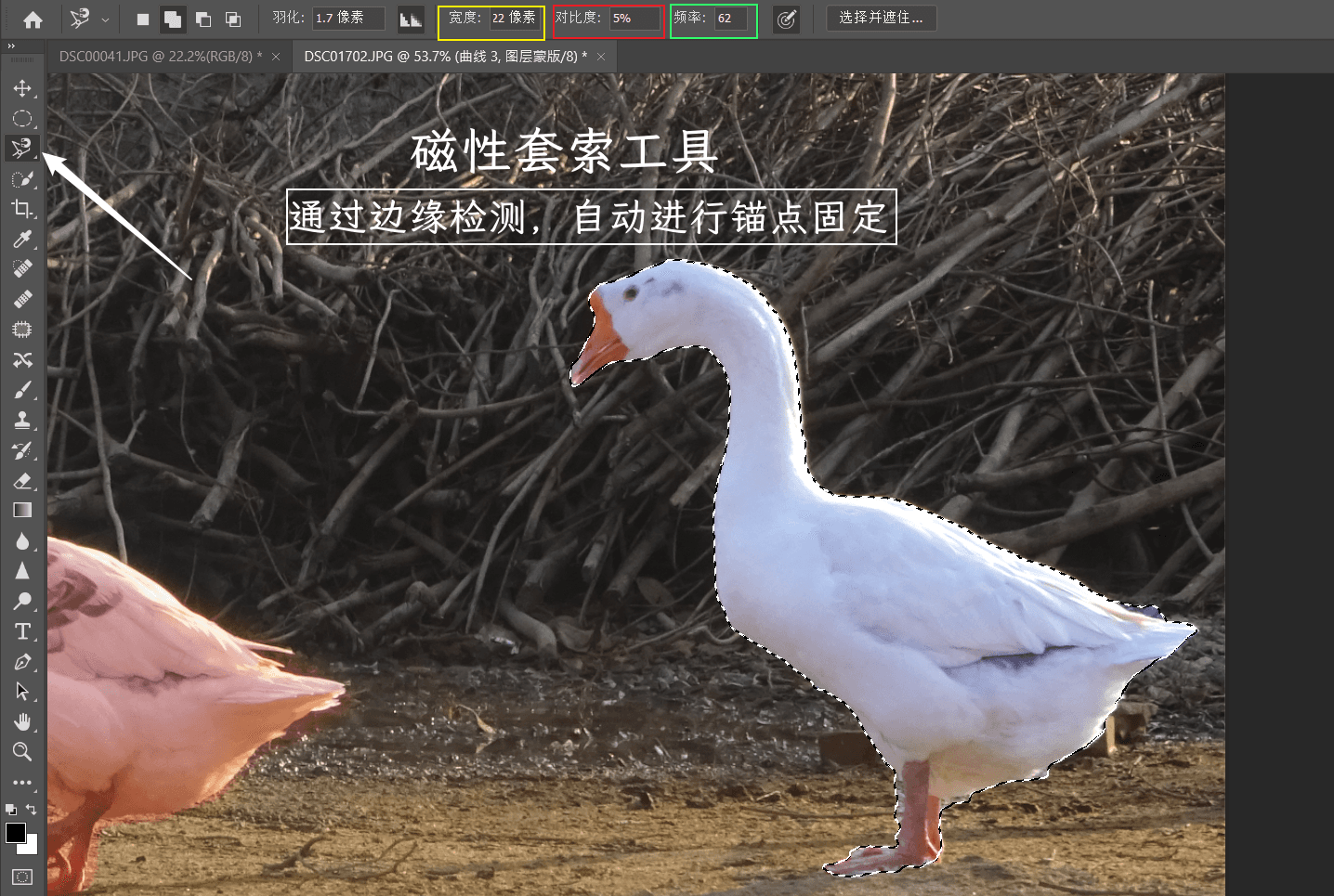
私たちは 3 つのパラメータ:幅、コントラスト、頻度を制御して磁気ラッソツールを調整できます1。
- 「幅」:このパラメータは、マウスの移動位置の両側のピクセル幅を指します2。つまり、ソフトウェアがマウスの両側の 10 ピクセル範囲内に明確な線のエッジがあるかどうかを検出します。
* この数値が非常に小さく、マウスをエッジから遠くに置くと、ソフトウェアは遠くのエッジを検出できず、正確な選択範囲の線を作成できません。
* 「幅」を「100 ピクセル」に設定すると、検出範囲が非常に大きくなり、オブジェクトの外側にマウスを置いても、エッジから非常に遠い位置で移動しても、ソフトウェアはエッジを検出し、エッジに沿って選択範囲の線を作成できます。
* この時、新たな問題が生じます。それは、「幅」を大きく設定すればするほど良いのかということです。実際にはそうではありません。「幅」を過度に大きく設定すると、ソフトウェアは非常に遠くの他の線を検出する可能性があり、望ましくない位置に選択範囲の線を作成することになります。 - 「コントラスト」:このパラメータは、磁気ラッソツールが認識できるエッジの精度を決定します。適切に調整することで、コントラストの非常に低いエッジを認識できるようになり、その計算能力はますます強力になります。「コントラスト」を非常に小さく設定した場合(例えば 2%)、選択範囲はコントラストの非常に小さいエッジ位置を認識し、正確な描画を行うことができ、非常に実用的です。
- 「頻度」:アンカーポイントを作成する頻度を決定します。一般的に、「頻度」が高いほど、コントラストの低いエッジを検出しやすくなります。
マスク抜き出し#
未完成
(上級)チャンネル精密抜き出し#
未完成
(上級)色範囲抜き出し#
未完成
抜き出しの応用:画像合成#
ブラシツールとグラデーションツール#
これらの 2 つのツールは非常に似ており、最初のステップは:前景色を黒、背景色を白に設定し、新しいレイヤーマスクを作成することです。
ブラシツールでは、画面上で直接塗りつぶすことができます。
グラデーションツールでは、「前景色から透明へのグラデーション(左側が全黒、右側が全透明)」を選択し、異なるグラデーション方法を選択して、適切な不透明度を設定します。最後に画面でグラデーションを引き伸ばすことで、「背景」レイヤーを表示できます。
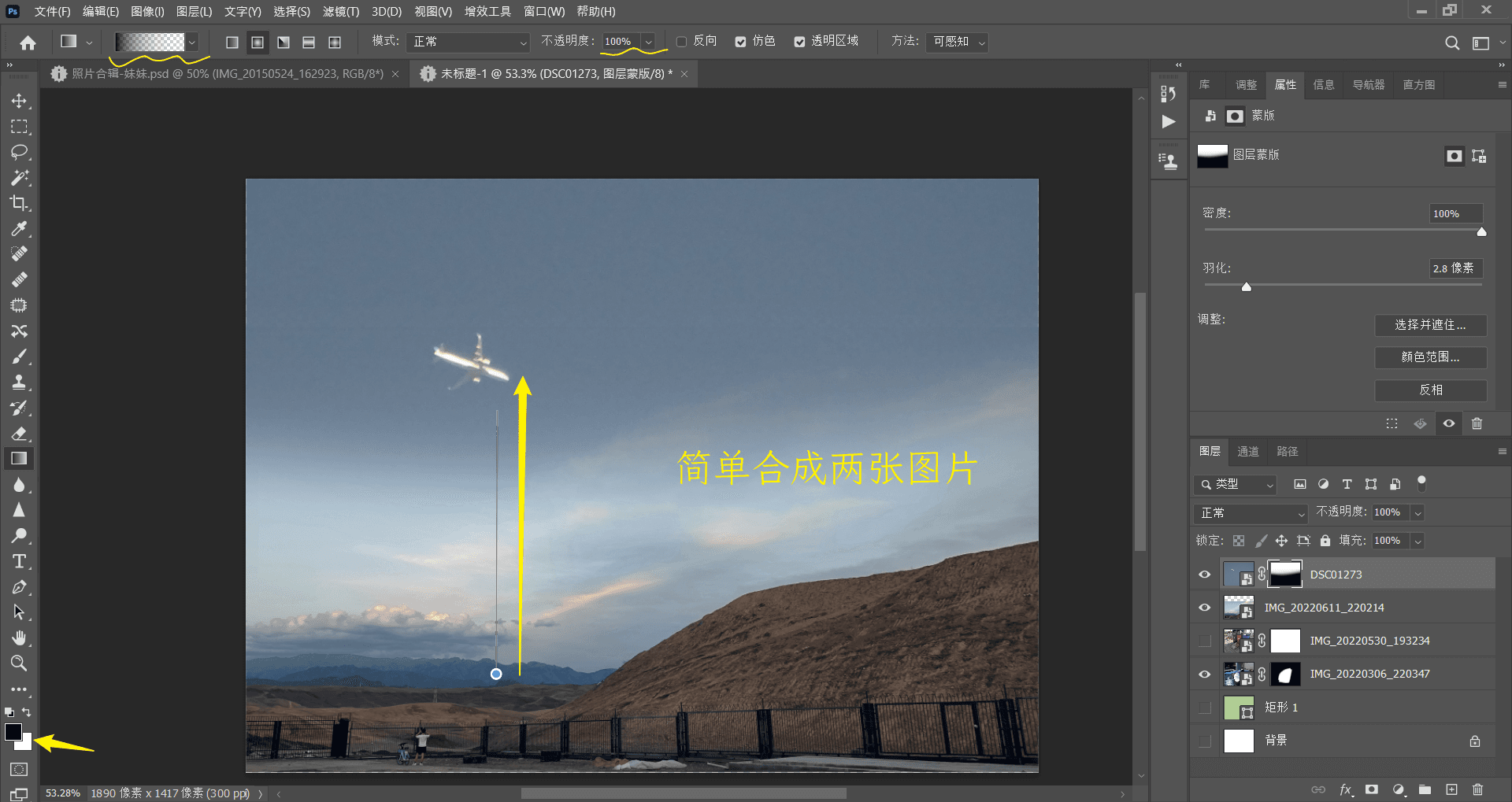
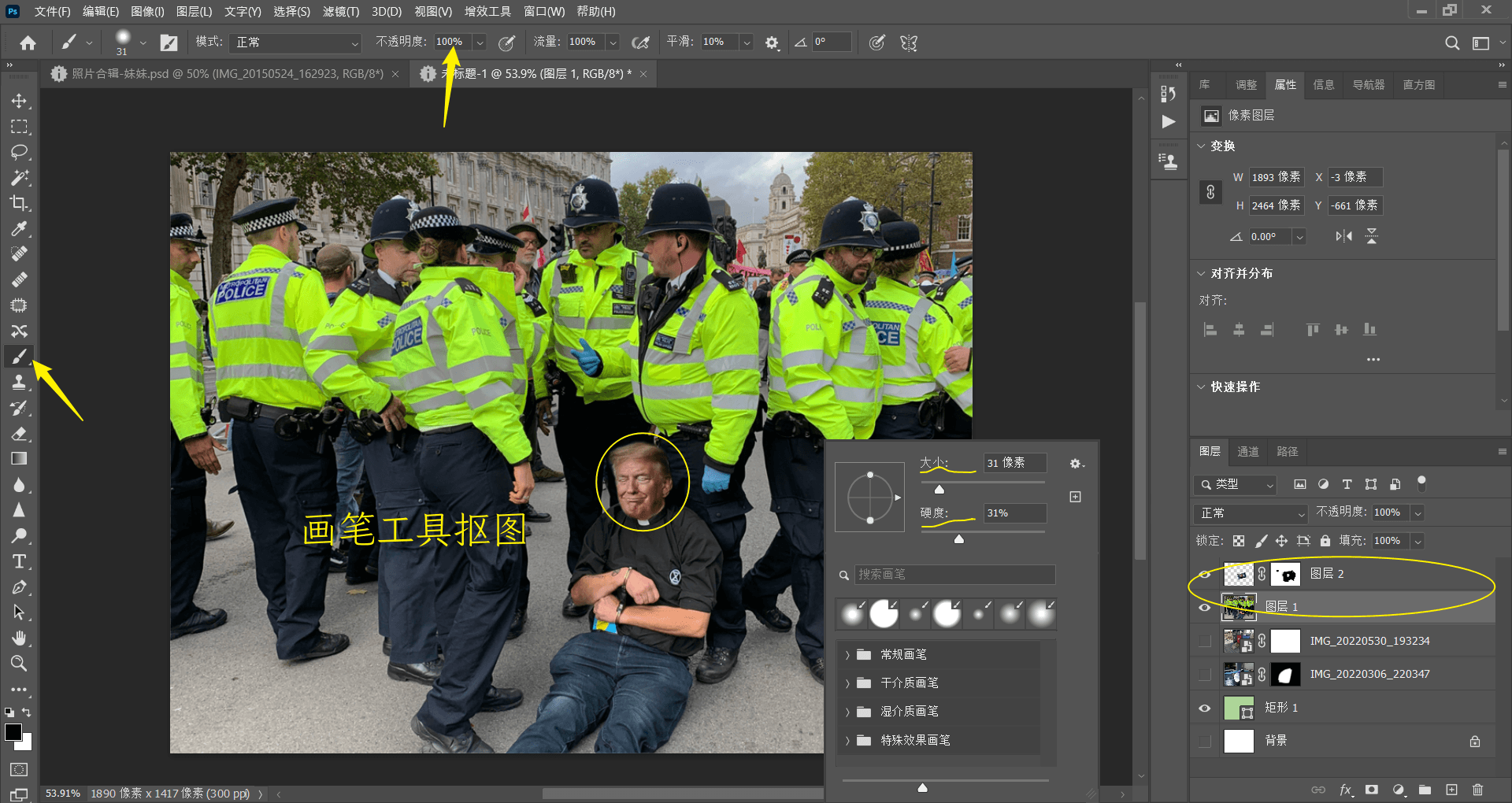

{% note info simple %}
この方法を利用することで、多くの画像を迅速に融合させることができます。しかし、合成の過程では、光の角度や画面の透視などの客観的要因に注意する必要があります。そうすることで、相対的にリアルな後処理作品を合成することができます。
{% endnote %}
シンプルな画像練習#

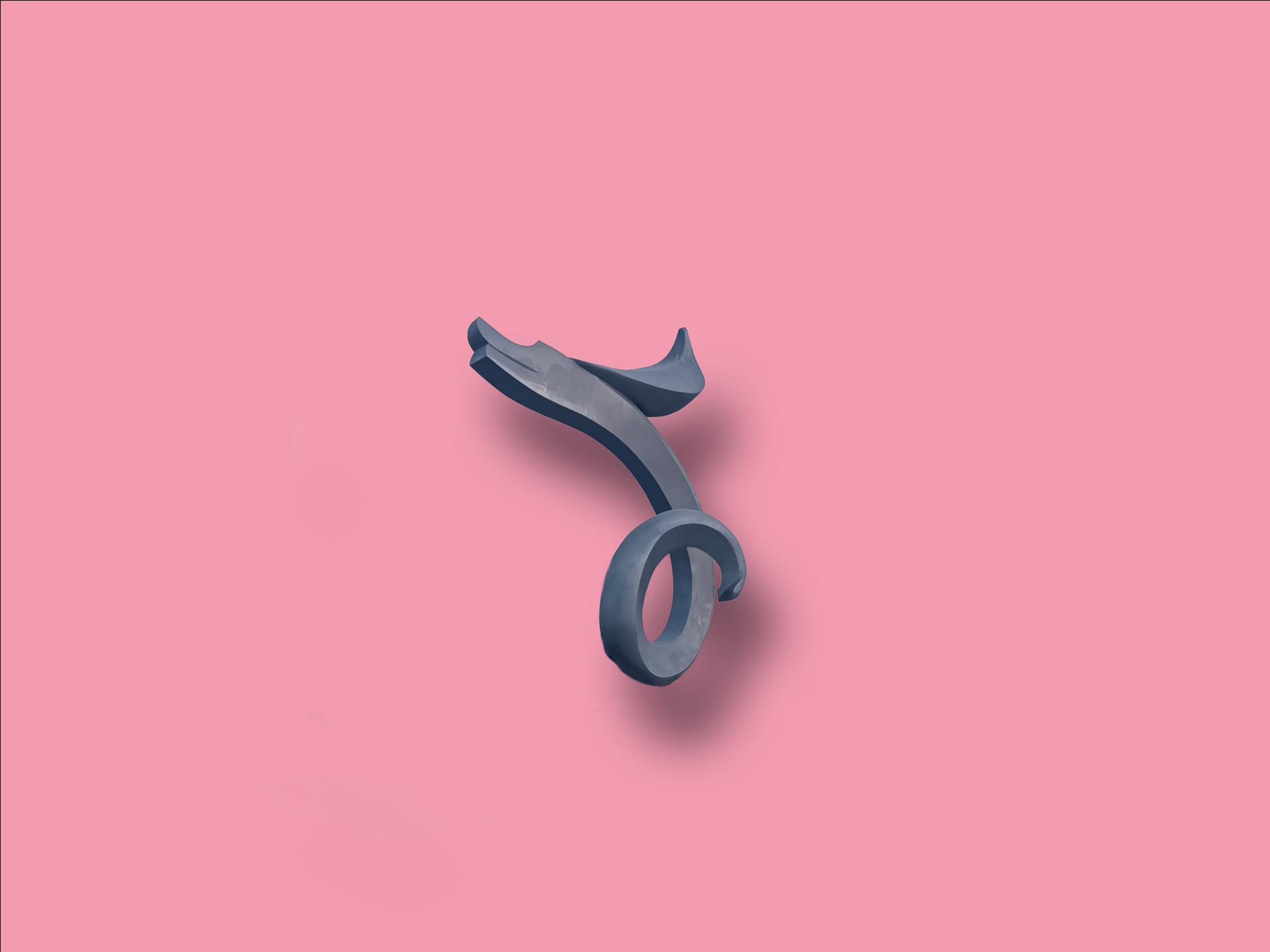
後記:後処理思考が前期撮影を導く#
一般的に、完璧な画像を直接撮影することは非常に困難であり、天候、場所、人間の調和が必要です(この例を参照してください雪原撮影経験)。一度にこのような画像を撮影することは、プロの写真家にとっても非常に挑戦的です。しかし、撮影時に後処理を考慮すれば、状況は大きく変わります。
例えば、2 枚の写真があります。1 枚目の写真には主体がありますが、背景がありません。2 枚目の写真には環境がありますが、主体がありません。初めて見ると、どちらの写真も失敗のように見えます。しかし、実際には、2 枚の画像の中で:環境は一致しており、光の条件も一致しています。ただ、これら 2 つの画面を組み合わせていないだけです。このような一組の写真は、後処理技術を通じて前期撮影の欠点を補うのに非常に適しています。
二次創作思考を持って撮影すること、これがいわゆる後処理思考が前期撮影を導くということです。